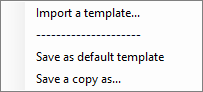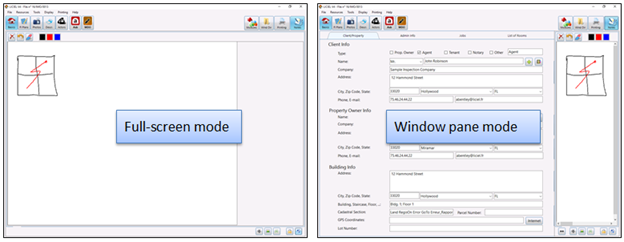Field Notes Tool
Field Notes Tool
I. Introduction
The Field Notes Tool is available throughout the Field Section. Click on the Notes button (see above) to open the Notes pane to add a note (text), photo, or spreadsheet to record information either for yourself or for your company. You can use the Notes pane to do first drafts of drawings, enter reminders, etc.
Example:
"The client requested an inspection
(Asbestos, Termites, Lead, Gas, and Electricity) of a house.
On arrival, I noted that there was no gas installation, so, I could not
perform the Gas Inspection for this property."
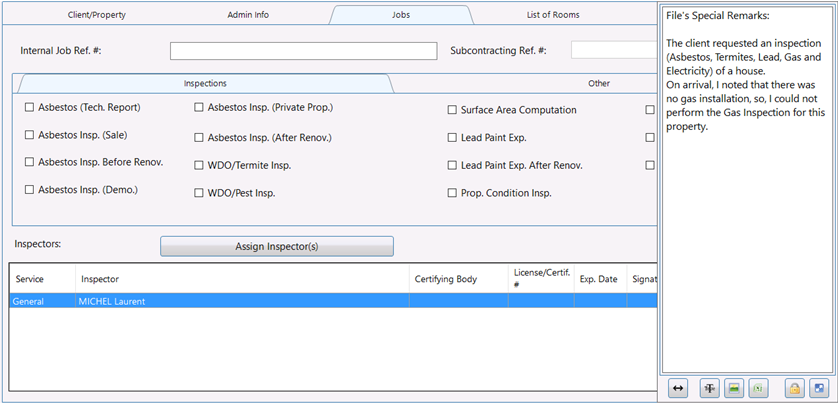
I.A Managing the Notes Tool's Buttons
The  buttons on the bottom of the Notes pane let you
change the mode of the Notes
pane to use these tools:
buttons on the bottom of the Notes pane let you
change the mode of the Notes
pane to use these tools:
 |
displays the Notes Pane Width Edit window. 1. Enter the minimum width that you
want to
set for the Notes pane,
in pixels. 2. Click on |
 |
enables Text entry mode. |
 |
enables Drawing Mode, and saves your drawing in the Photos folder for this Client.
The saved file name is Notes.jpg. |
 |
adds a spreadsheet, and saves it in the Tableur folder for this Client. The saved file name is Note_Dossier.xls You can also edit the spreadsheet from its file location using Excel or LibreOffice to access more advanced spreadsheet functionality. Do not change the filename, or your spreadsheet will no longer display in the Notes pane. The following buttons are available at the top of the spreadsheet:
|
 |
locks the Notes
pane in display mode (for all orders). |
 |
unlocks the Notes pane in display mode (for all orders). |
 |
toggles between Full-screen
and Window pane modes. |
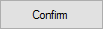 . To cancel the operation, click on
. To cancel the operation, click on 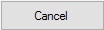 .
. 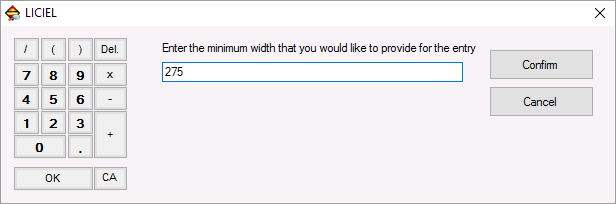
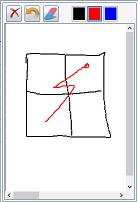
 allows you to delete
the entire drawing.
allows you to delete
the entire drawing. allows you to undo
unsaved changes.
allows you to undo
unsaved changes. allows you to erase as you drag it across the
allows you to erase as you drag it across the  allows you to select the drawing color (double-click to select).
allows you to select the drawing color (double-click to select). Cut
Cut Paste
Paste Copy
Copy Undo
/ Redo
Undo
/ Redo Additional functions menu
Additional functions menu