 Asbestos Diagnostic Module - Simplified Identification
Asbestos Diagnostic Module - Simplified Identification
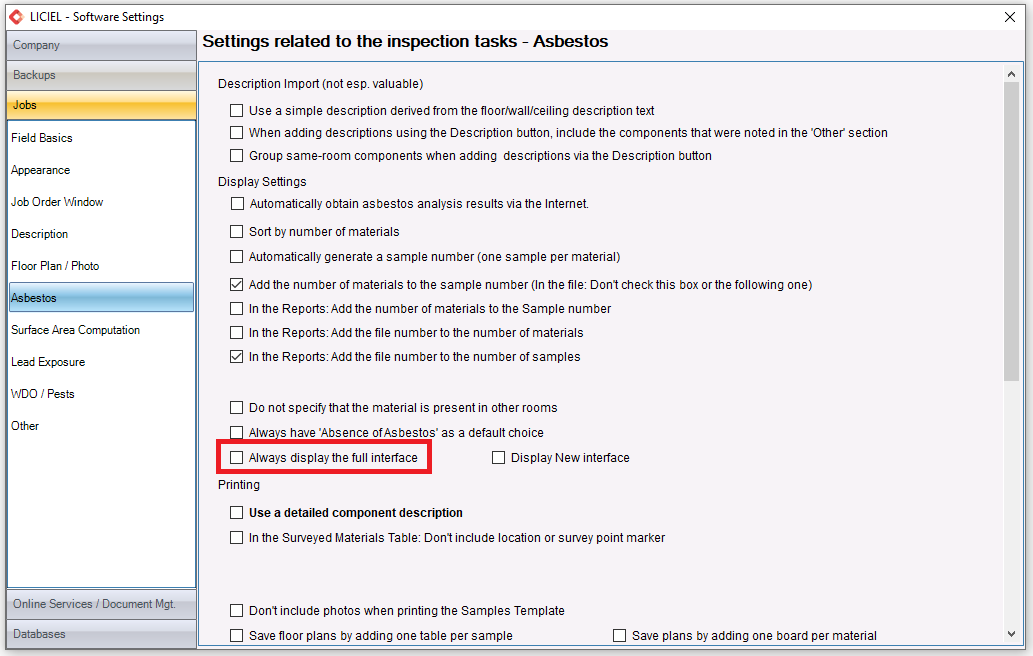
I. "Management" tab
The asbestos module allows you to enter materials that may contain asbestos, contain asbestos, or do not contain asbestos.
You can also enter comments and recommendations concerning asbestos in the home and use the plan module to identify your asbestos materials.
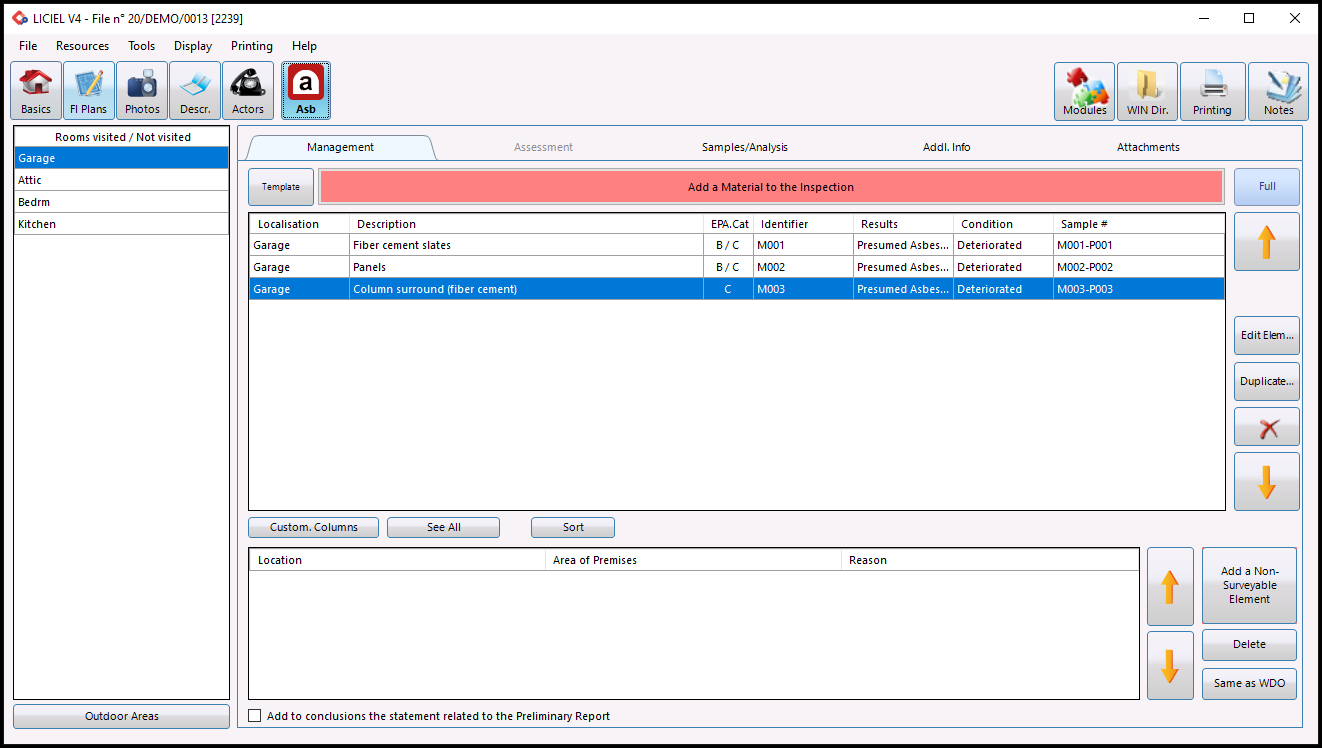
Top of page
First select your part from the side panel of the parts visited, then click on the button " Add a material to the inspection ", which starts the marking of a new element in the diagnosis.
The " Exterior parts " button (located at the bottom left of the page) allows you to describe an element located outside the frame. By clicking on it, you access the “ Study ” tab in order to proceed to the description of the element.
The " Exhaustive " button is used to set up the exhaustive identification .
The " Modify " button allows you to modify the selected component by accessing the " Assessment " tab . You will also be able to double click on the selected component.
The " Duplicate " button allows you to duplicate the selected component .
| The button |
|
allows you to delete the selected item (s). |
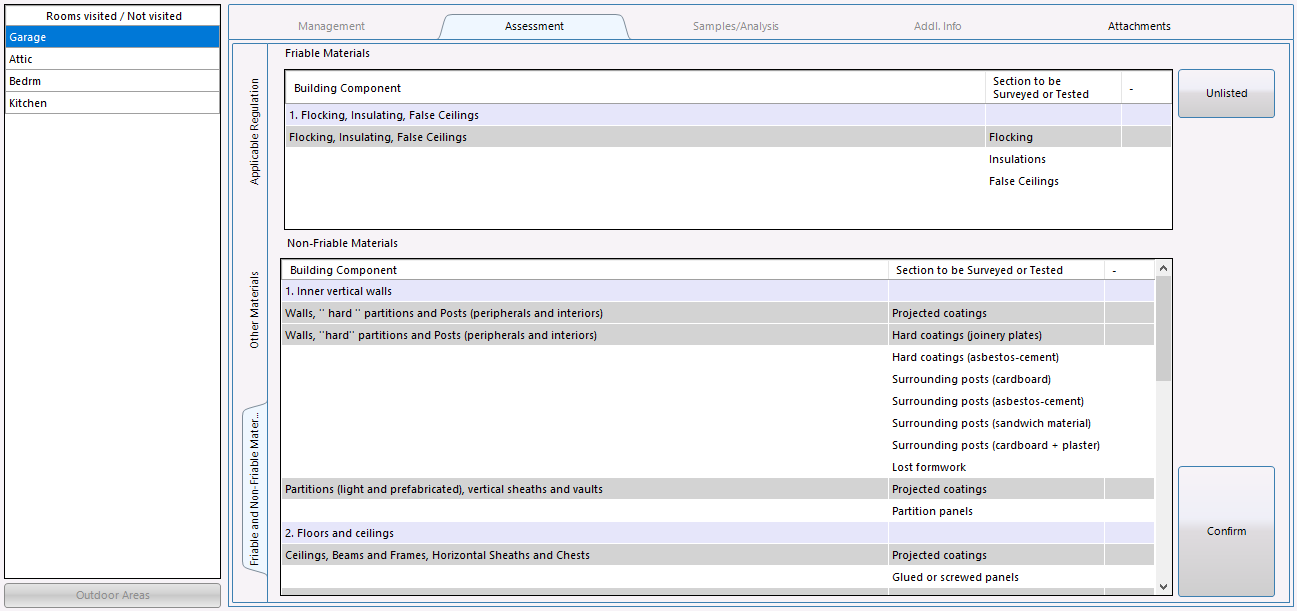
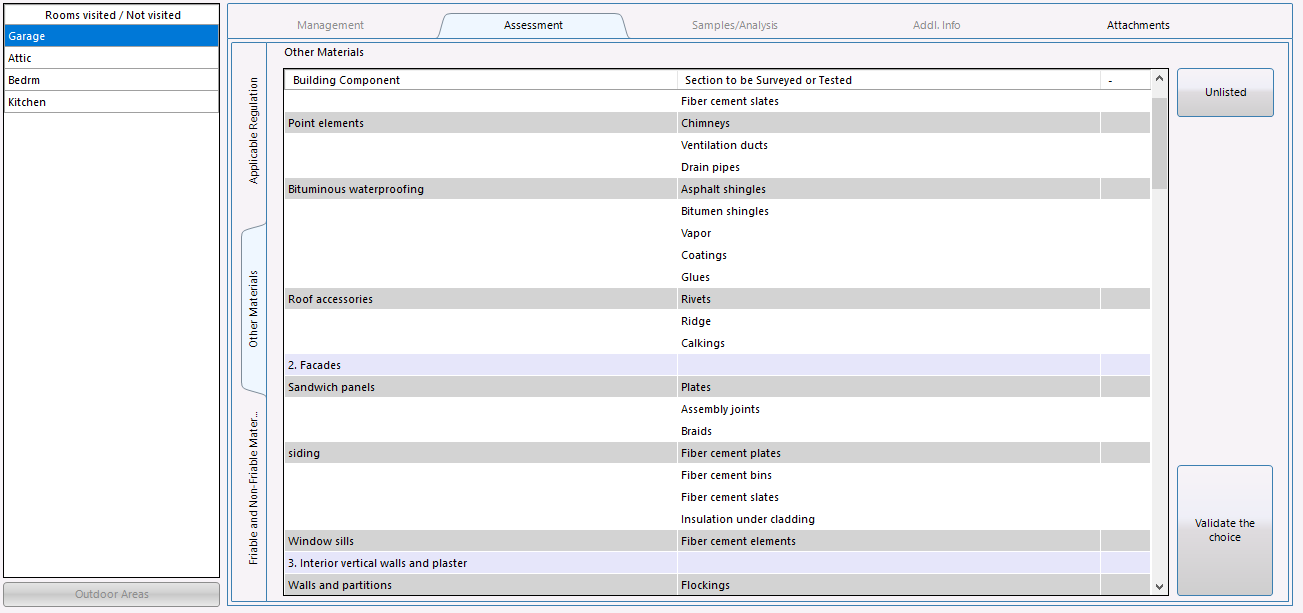
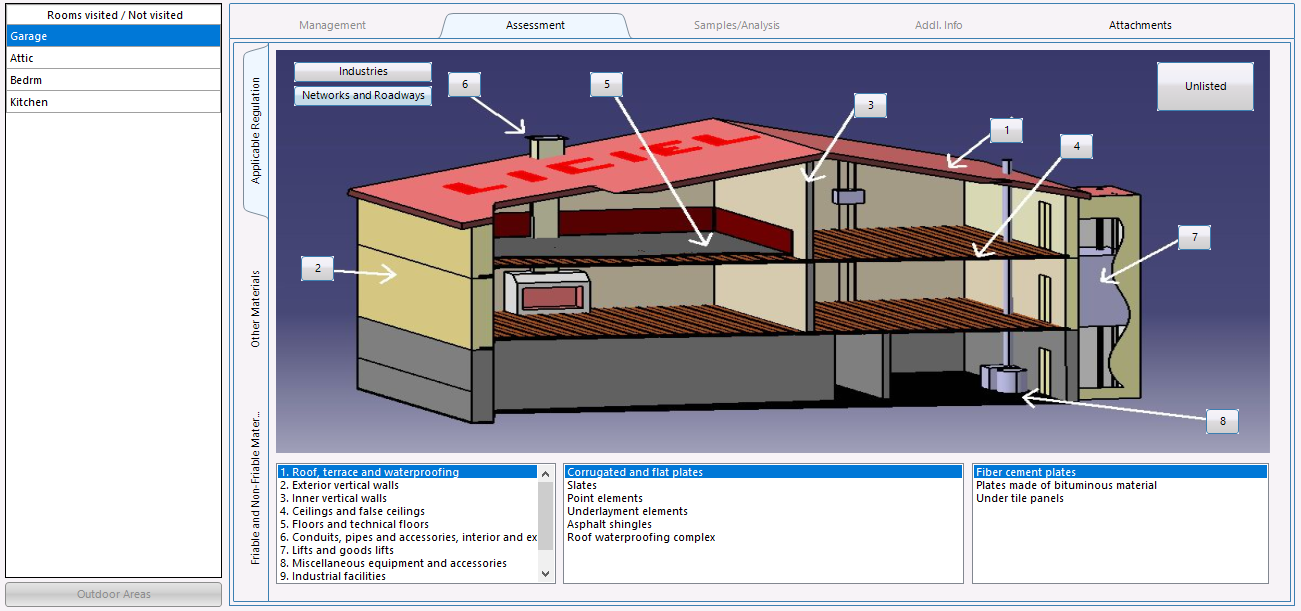
Middle of page
The " Customize Columns " button is used to display or hide the number of visible columns of the main table.
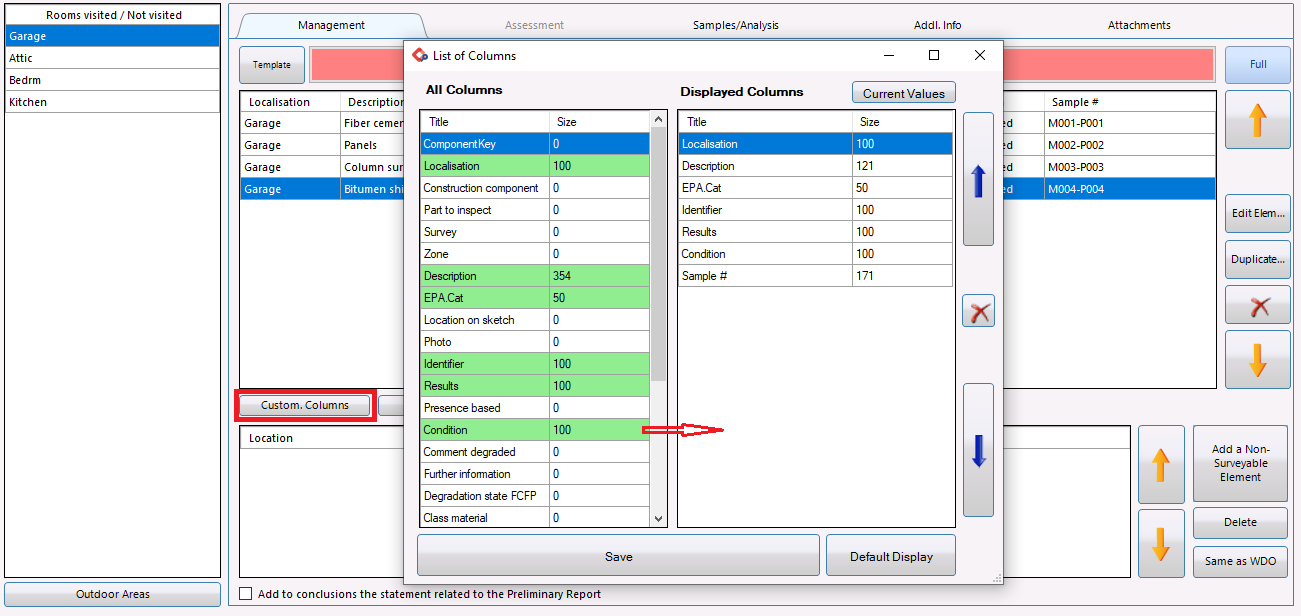
By clicking on the " See All " button you have options to hide buildings and rooms from elements in the central table.
The " Sort " button is used to sort the elements of the central table by part and / or conclusions.
Footer

The " Add a non-controllable element " button displays the window below which aims to automatically or manually add a non-controllable component to the part at the bottom of the page.
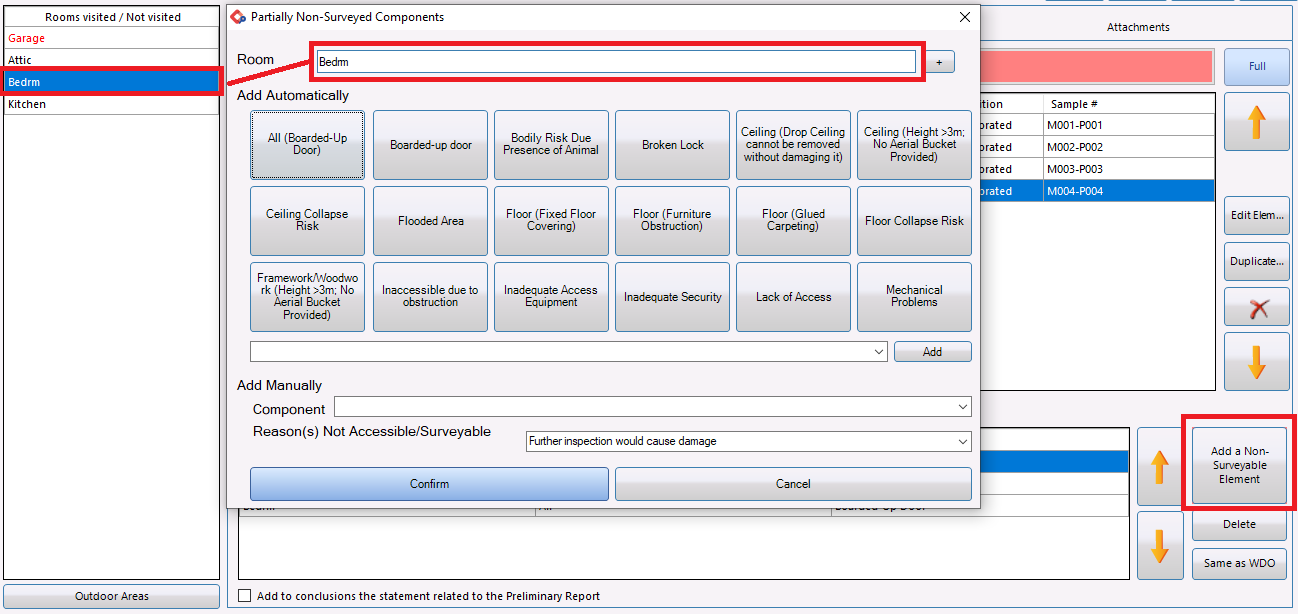
The " Delete " button allows you to delete a non-controllable component relating to the part.
The button " Same as WDO " allows you to transfer the non-controllable components from the termite diagnosis to the asbestos diagnosis.
The checkbox " Add to conclusions the statement related to the Preliminary Report " allows you to insert the following in your report in the conclusion paragraph:
" The mission described on the cover page of the report could not be completed: it is necessary to carry out in-depth investigations " - Field: li_Amiante_conclusion
II. "Assessment" tab
The " Add a material to the inspection " button, after having chosen the material, allows you to access the location of a new element in the asbestos diagnosis.
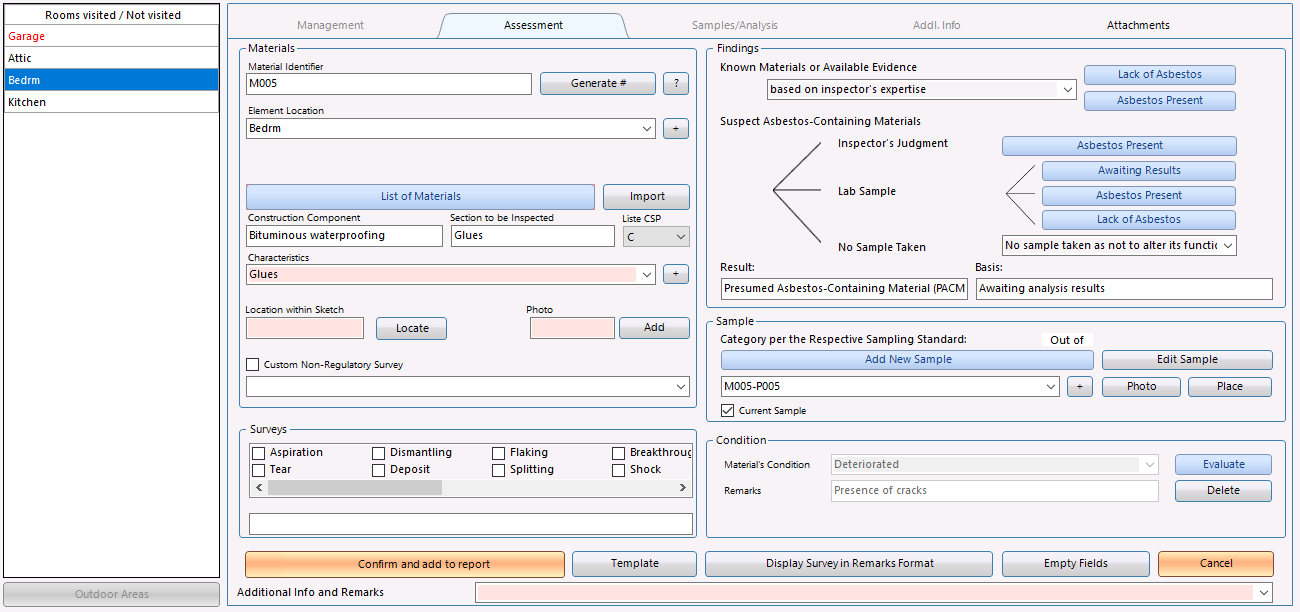
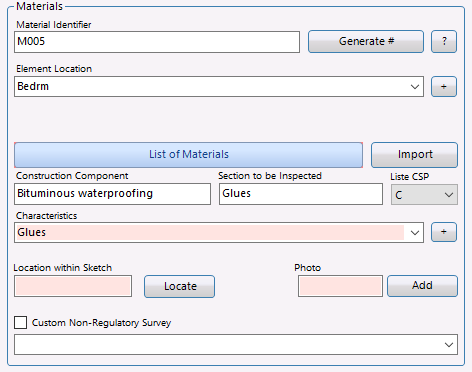
The " Material identifier " field indicates a number which will allow you to identify the material.
The " Generate # " button automatically increments the identifying number for your material.
The " Element Location " field is used to indicate the location in the asset of the item being diagnosed. You can choose the part from the list on the left.
| The button : |
located to the right of the " Element location " field, allows you to select and validate the part (s). |
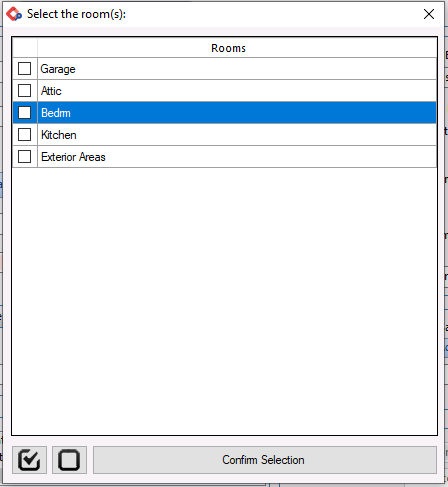
| The button : |
|
allows you to select all parts in the list with one click. |
| The button : |
|
allows you to deselect all parts in the list with one click. |
The button " ? " Allows access to the following window for automatic numbering of identifiers, samples, photos and identification on the sketch.
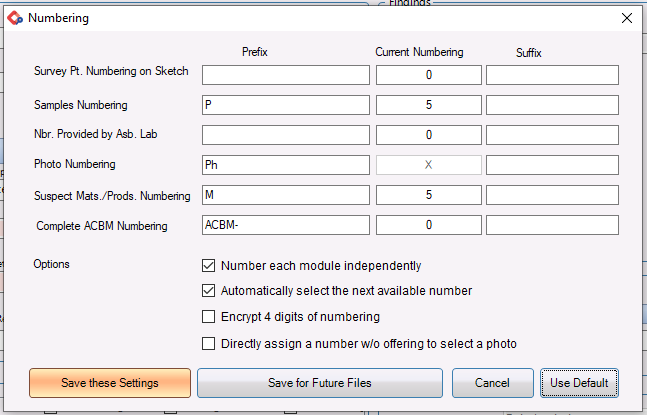
The " Survey Point Numbering on Sketch " field allows you to customize the prefixes, the current numbering and the suffixes of the numbering of the points in the plans.
The “ Samples Numbering ” field allows you to customize the prefixes, the current numbering and the suffixes of the direct debits numbers.
EXAMPLE : By adding -% Date in the suffix field, the date of the sample will be displayed after the sample number
The “ Number provided by Asbestos Lab ” field allows you to customize the prefixes, the current numbering and the suffixes of the numbers provided by the laboratory that you choose for your asbestos samples.
The " Photo numbering " field allows you to customize the prefixes, current numbering and photo numbering suffixes in the software.
The “ Suspect Materials / Products Numbering ” field allows you to customize the numbering of materials and products likely to contain asbestos in the simplified identification mode.
The “ Complete ACBM Numbering ” field allows you to customize the numbering of the Asbestos Containing Building Materials in the exhaustive identification mode.
In the " Options " section please tick the boxes according to your needs.
The “ Save these settings ” button allows you to save the fields you have filled in.
The " Save for future files " button allows you to save the fields you have filled in so that they can be used for other files.
The " Cancel " button allows you to invalidate the information entered.
The " Use Default " button allows you to restore the software's factory values.
The " Import " button allows you to import the description information or from an existing component.
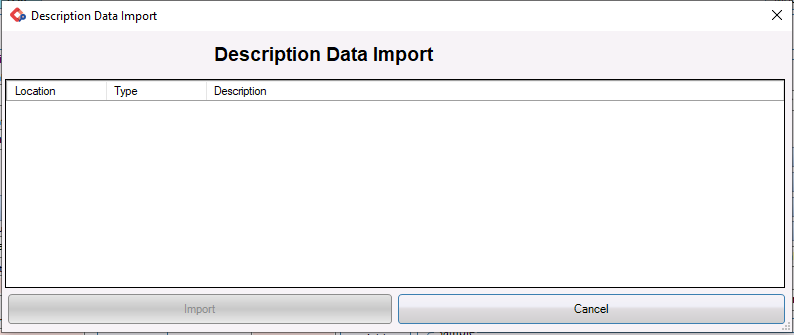
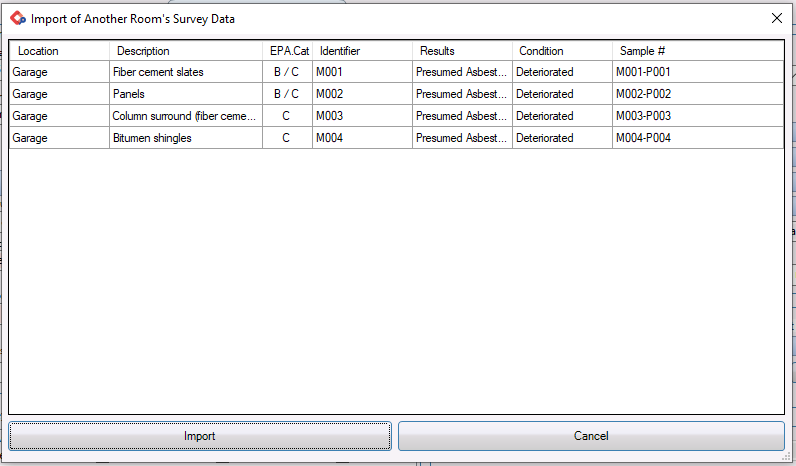
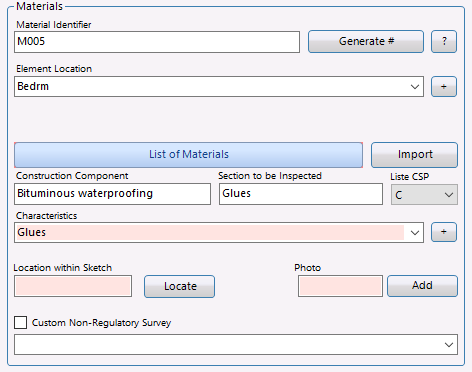
The " Construction component " field allows you to indicate which of the construction components you are studying (Do not modify).
The " Section to be inspected " field indicates which part of the component you are studying (Do not modify) .
The “ Characteristics ” drop-down menu allows you to select the part you are inspecting and can be changed as needed.
The " Location within sketch " field allows you to indicate a reference mark on your plan of the location of the material.
The " Generate number " button is used to automatically increment a number for locating the sketch.
The " Locate " button allows you to place the generated number on the asbestos layer of the sketch.
The " Photo " section allows you to add a photo corresponding to your material.
-> -> See the " Photo " article for the description of the selection of images.
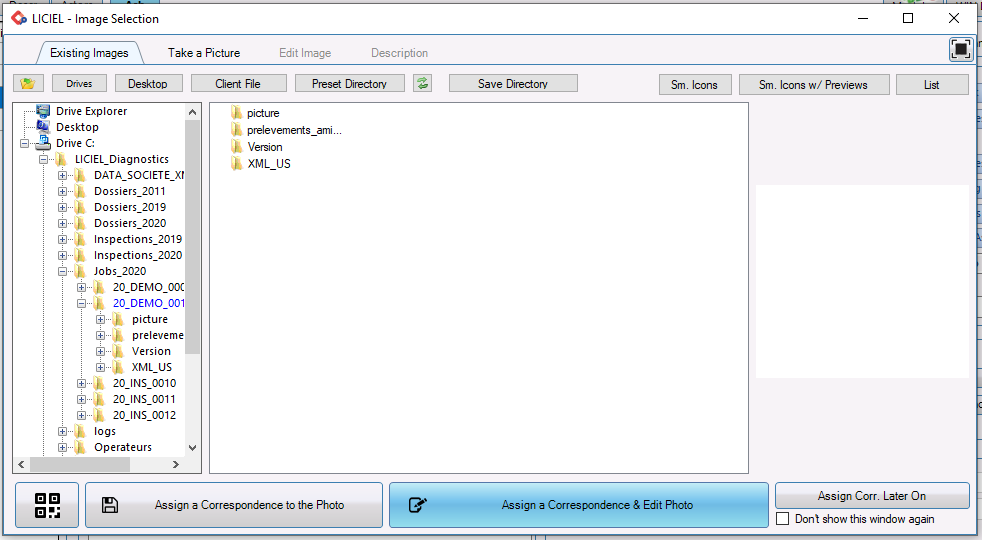
II. A .2 "Surveys" section
The check boxes allow you to select the type of survey carried out. Note that the field below is completed automatically. You can also enter it manually.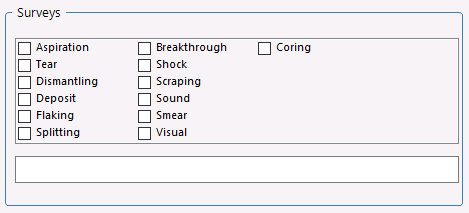
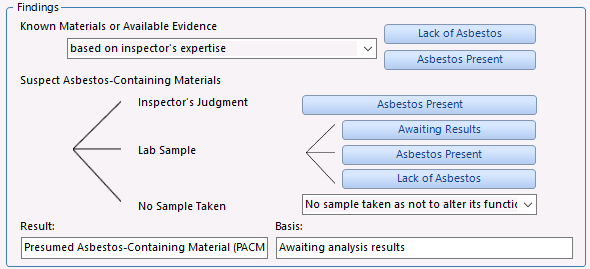
The “ Lack of asbestos ” button is used to indicate that there is no asbestos in the material diagnosed.
The " Asbestos Present " button is used to indicate that there is asbestos in the material diagnosed.
The " Inspector's Judgement / Asbestos Present " field is used to indicate that for a class A material likely to contain asbestos, you declare it in the diagnostic report as containing asbestos.
The " Lab Sample / Awaiting Results " field is used to indicate that for a class A, B, C material likely to contain asbestos you declare it in the diagnostic report as being pending laboratory results.
The " Lab sample / Asbestos Present " field is used to indicate that for a class A, B, C material likely to contain asbestos, you declare it in the diagnostic report as containing asbestos following the analysis of a laboratory.
The " Lab sample / Lack of Asbestos " field is used to indicate that for a class A, B, C material liable to contain asbestos, you declare it in the diagnostic report as not containing asbestos following laboratory analysis.
The " No Sample Taken " drop-down menu allows you to select a justification for the absence of sampling.
The " Result " field is used to indicate the result of the diagnosis. Note that this field is completed automatically, but that it is also modifiable.
The field " Basis " allows the justification of the diagnosis of the material. Note that this field is completed automatically, but that it is also modifiable.
II. A .4 “Sample” Section
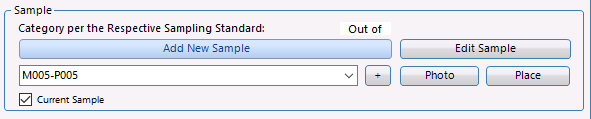
The " Category per the Respective Sampling Standard " field is automatically indicated according to the type of material selected.
The " Add New Sample " button allows you to add a sample for the material diagnosed using the following " Samples " window
The " Edit Sample " button allows you to make the necessary changes to the debit.
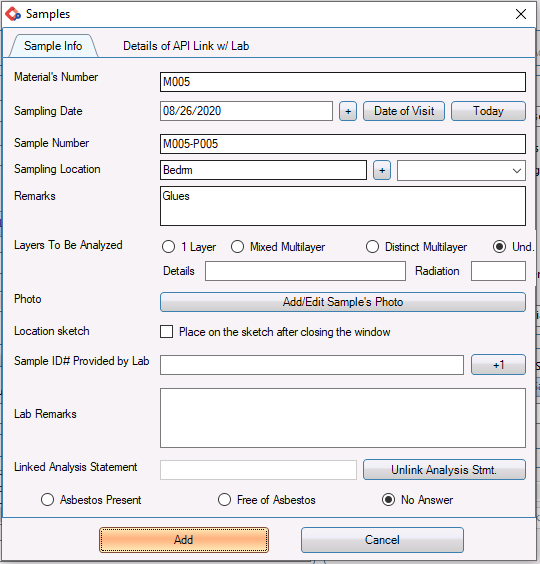
The window above allows you to enter information relating to the direct debit in the 1 st tab " Sample Info " by filling in the fields:
- In the " Material's Number " field, the number you generated when identifying the material will be displayed.- In the " Sampling Date " field, you can manually enter the date the sample is taken or use the calendar made available to you by clicking on the " + " button associated with the field.
- The " Sample Number " field automatically displays a number in increasing order of magnitude according to the number of withdrawals already made.
- The “ Sampling Location ” field indicates the location of the direct debit.
- In the " Remarks " you can freely enter your observations.
- Please select the layers to analyze from the checkboxes and fill in the details if applicable in the field below. - The button “ Add / Edit Sample's Photo ” allows you to attach an image to the material of the sample diagnosed.
- The " +1 " button associated with the " Identification number (given by the laboratory) " field allows you to increase the number entered.
- The " Unlink Analysis Statement " button allows you to delete the data from the " Linked analysis report " field.
If you wish to represent this direct debit, please click on the " Unlock " button and a new identifier will be sent to you.
II. A .5 “Condition” section

By clicking on the " Evaluate " button you access the interface below which allows you to discover the degradation score of your " Flocking, Insulation, Drop Ceilings or Other materials ".
1- Select the state of surface and degradation.
2- Select physical protection.
3- Select the air circulation.
4- Select the shocks and vibrations.
5- Visualize your score.
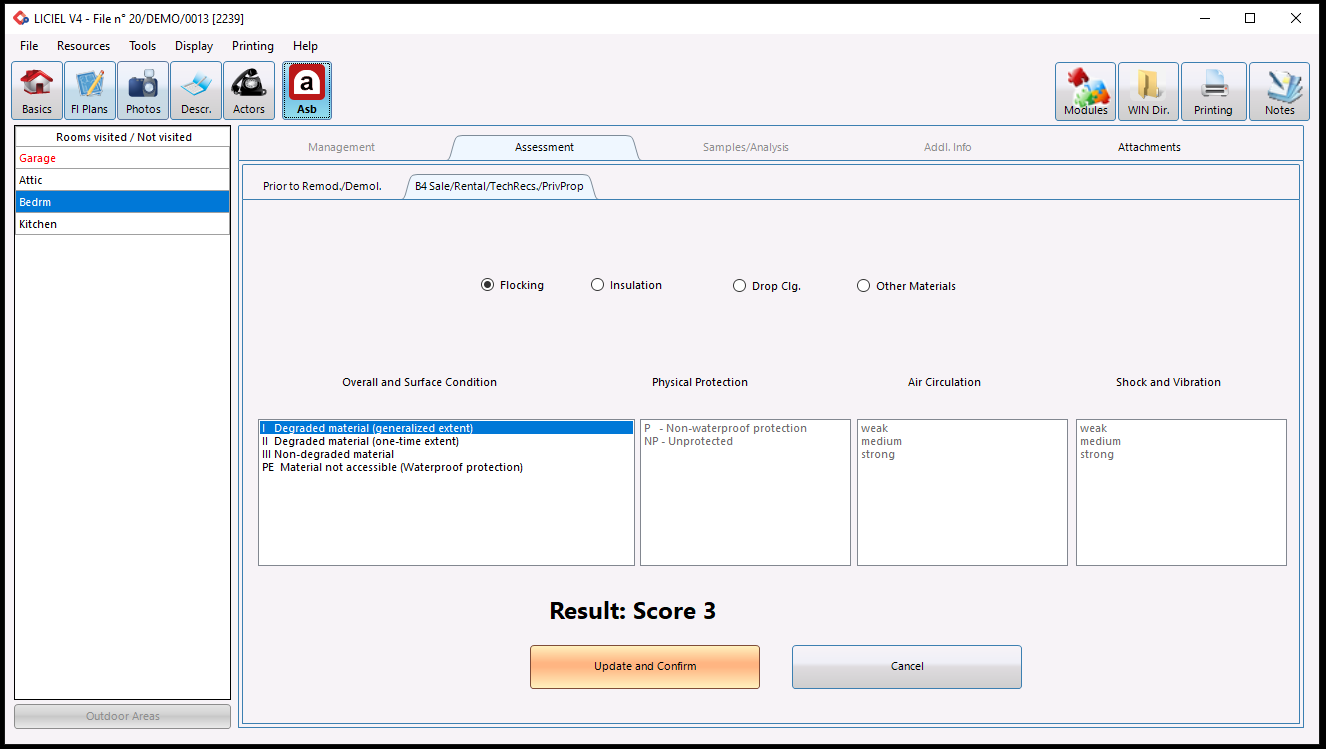
The “ Update and Confirm ” button automatically fills in the “ Material's Condition ” and “ Remarks ” fields .
II. A .5 Footer

The " Confirm and add to report " button is used to end the identification of the material and to add it to the diagnosis and brings you back to the "Management" tab.
The " Template " button is used to save this numbering as a model or to load an existing model.
The button " Display Survey in Remarks Format " allows to transfer the component in the starting "non-controllable element" of the "management" of the elements.
The " Empty Fields " button is used to reset all the fields of the identification sheet.
The " Additional Info and Remarks " drop-down menu is used to indicate other information or remarks and recommendations on marking.
The " Cancel " button is used to remove the numbering of the component.
III. "Samples / Analyzes" tab
III. A "Samples" sub-tab
This tab will allow you to add one or more samples on the material to confirm the presence or absence of asbestos in case of doubt.
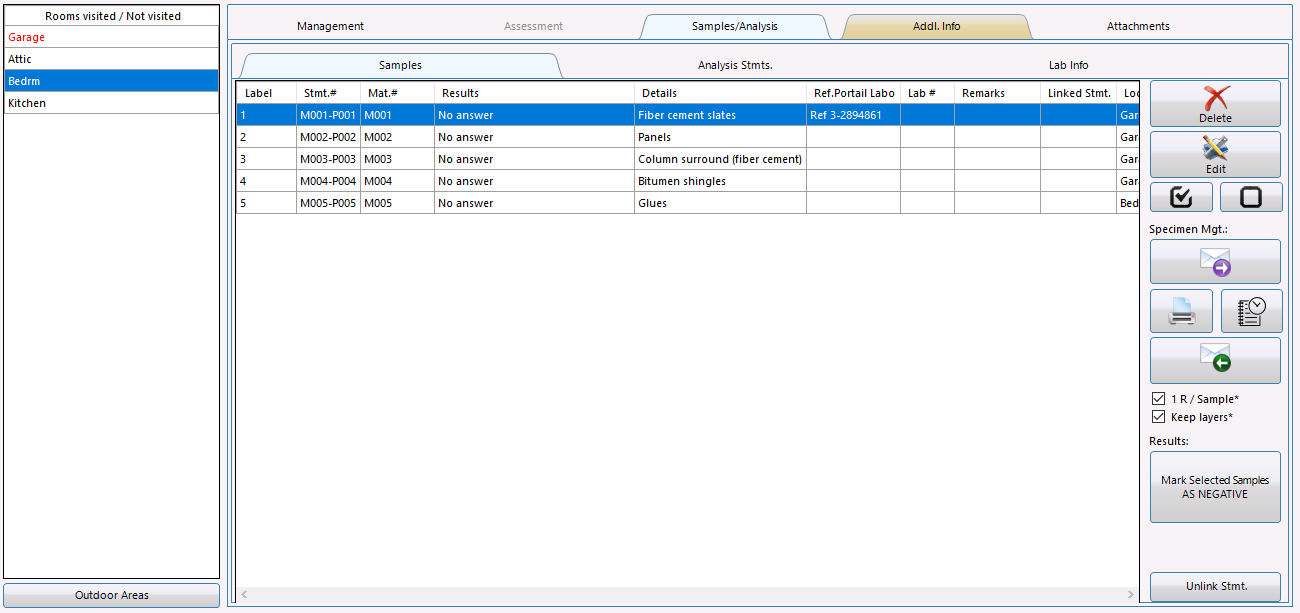
III. "Samples / Analyzes" tab
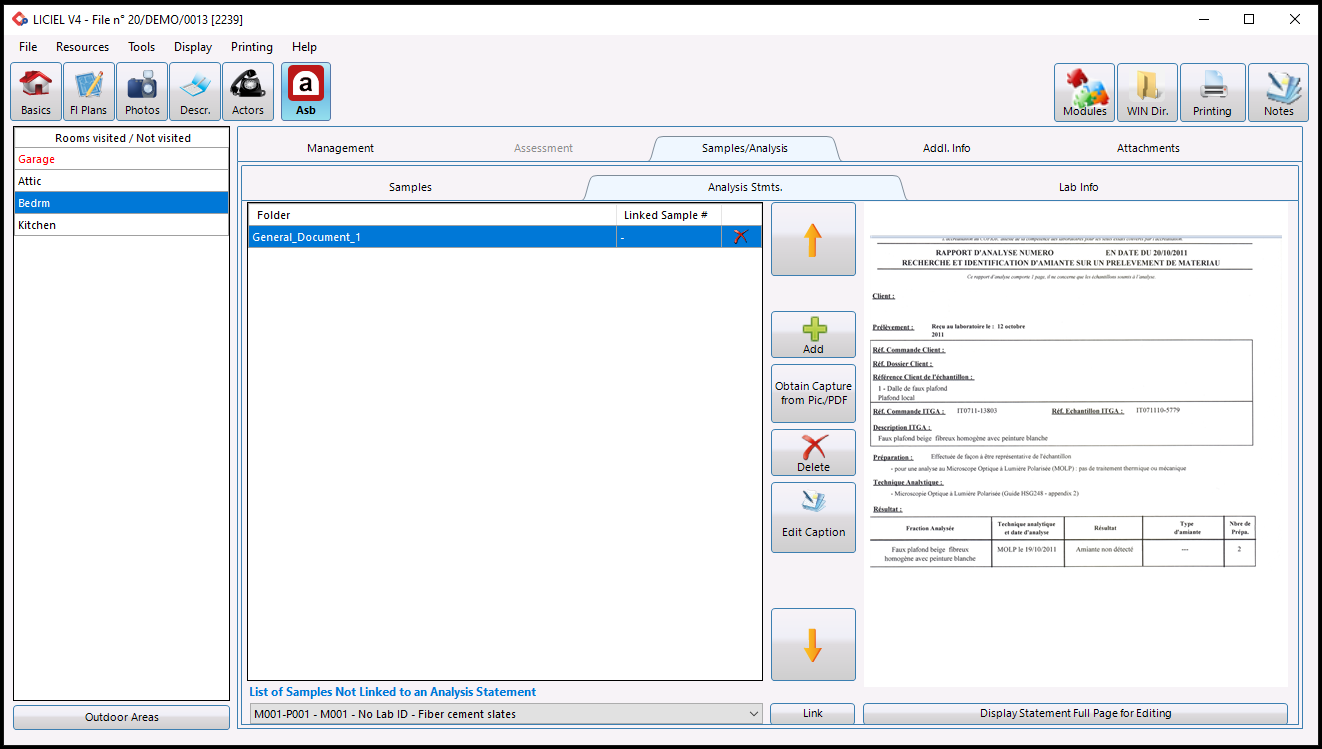
| The button: |  |
allows you to browse your disk in order to retrieve your analysis result sheet in PDF format. |
| The button: |  |
allows, when you click on it and make a selection area in your PDF reader under Windows, to import automatically the content of this selection under LICIEL. To do this, open your PDF, select the desired area and click on the button. LICIEL will automatically detect that an image has been copied and will insert it among the available asbestos analyzes. |
| The button: |
|
allows you to delete the selected PDF. |
| The button: |
|
allows you to edit the selected PDF caption. |
The panel on the right allows you to view the PDF selected in the list at the bottom left.
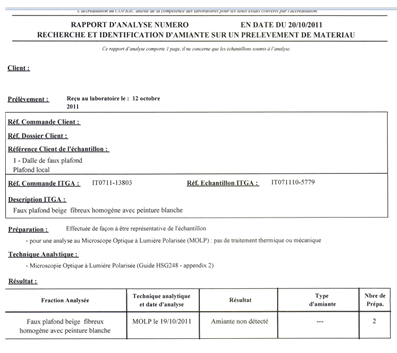
The button " Show the Preview in full page " allows you to view and edit the analysis results.
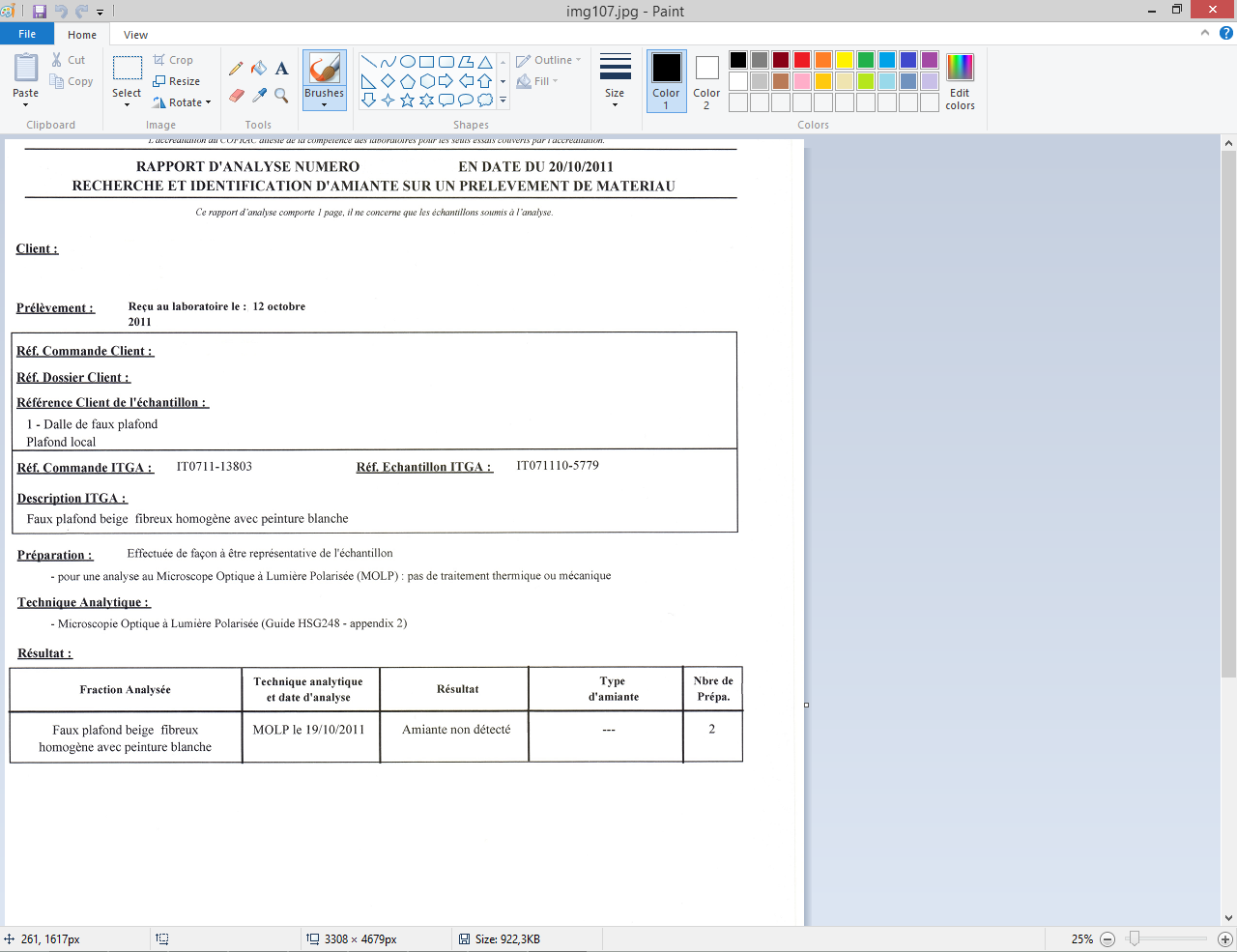
To link a direct debit to its corresponding result sheet, all you have to do is:
1- Select the sample from the list on the left,
2- Select from the drop-down menu " List of samples not linked to an analysis report " your analysis result,
3- Click on the " Link " button to add the analysis report to the report.
III. C “Laboratory Info” sub-tab
This sub-tab allows you to indicate the coordinates of the laboratory which carried out the analyzes.
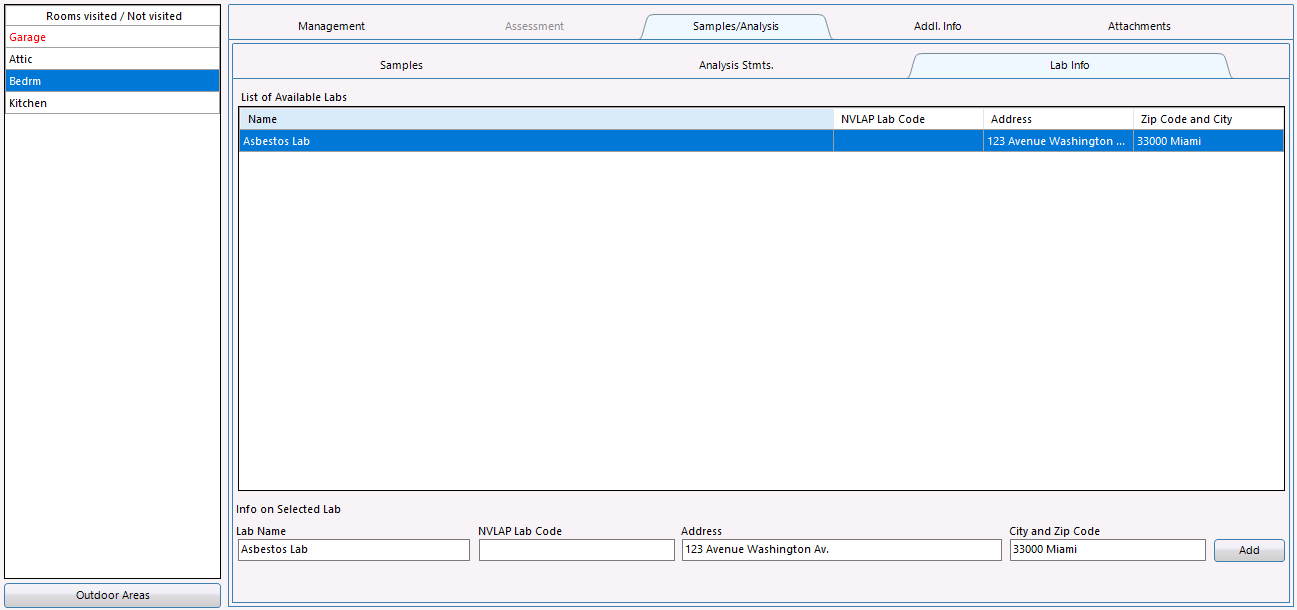
The fields in the " Information of the selected laboratory " section are filled in automatically by selecting a line in the " Lists of available laboratories " section.
The " Manage " button allows you to manage the laboratory data in the software parameters.
IV. "Additional Information" tab
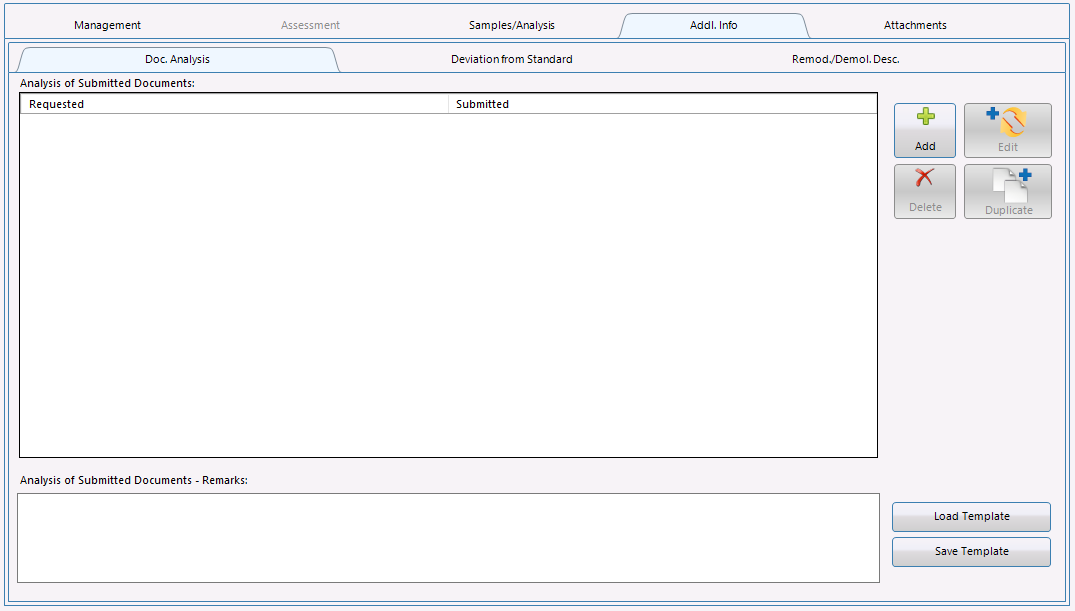
1. The “ Analysis of Submitted Documents ” section allows you to enter the documents requested and submitted.
- The “ Documents requested ” column indicates the documents required when establishing the diagnosis.
- The “ Documents submitted ” field indicates the documents that were sent to you during the diagnosis.
- The " Add " button allows you to add a requested and / or delivered document.
- The " Delete " button allows you to delete a requested and / or delivered document.
- The " Edit " button allows you to replace a requested and / or submitted document.
- The " Duplicate " button allows you to duplicate a requested and / or submitted document.
2. The " Analysis of Submitted Documents - Remarks " section allows you to enter observations regarding the documents requested and submitted.
- The " Analysis of Submitted Documents - Remarks " field allows you to note your observations relating to the study of the documents submitted by the owner.
- The " Load model " button allows you to load a previously saved model.
- The " Save model " button allows you to save the model you have just created in order to load it in the future in another mission.
IV. B “Deviation from Standard” sub-tab
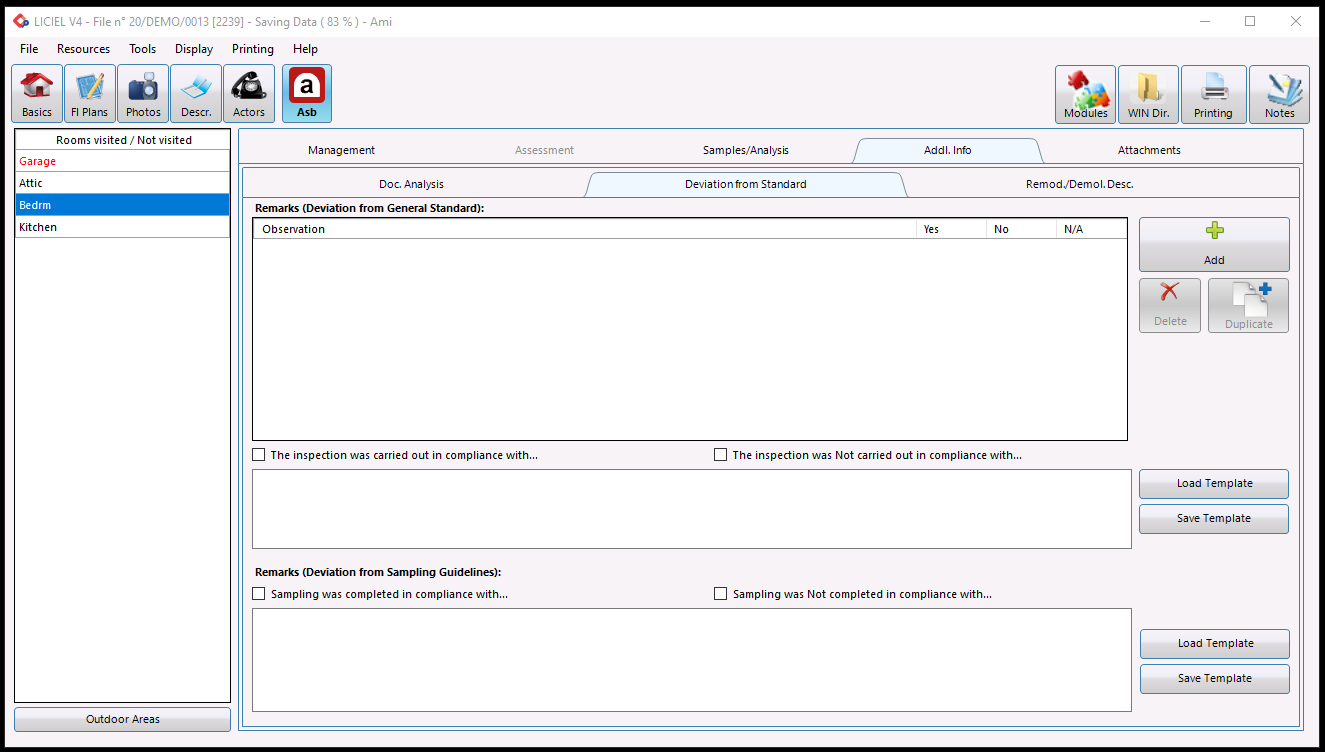
1. The “ Remarks (Deviation from General Standard) ” part allows you to enter a comment if there are deviations from the standard.
- The checkbox " The inspection was carried out in compliance with [...] " indicates that the mission was carried out correctly.
- The checkbox " The inspection was NOT carried out in compliance with [...] " allows you to indicate that the mission was not carried out correctly.
- The field " Remarks (Deviation from General Standard) " allows you to enter a comment if there are deviations from the standard.
- The " Load model " button is used to load a previously saved model.
- The " Save model " button allows you to save the model you have just created in order to load it in the future in another mission.
2. The " Remarks (Deviation from Sampling Guidelines) " part allows you to enter a comment if there are any differences from the withdrawal conditions.
- The checkbox " Sampling was completed in compliance with... " indicates that the samples were correctly taken.
- The checkbox " Sampling was NOT completed in compliance with... " indicates that the samples were not taken correctly.
- The " Save model " button allows you to save the model you have just created in order to load it in the future in another mission.
This sub-tab allows you to add the list of removal or containment jobs.
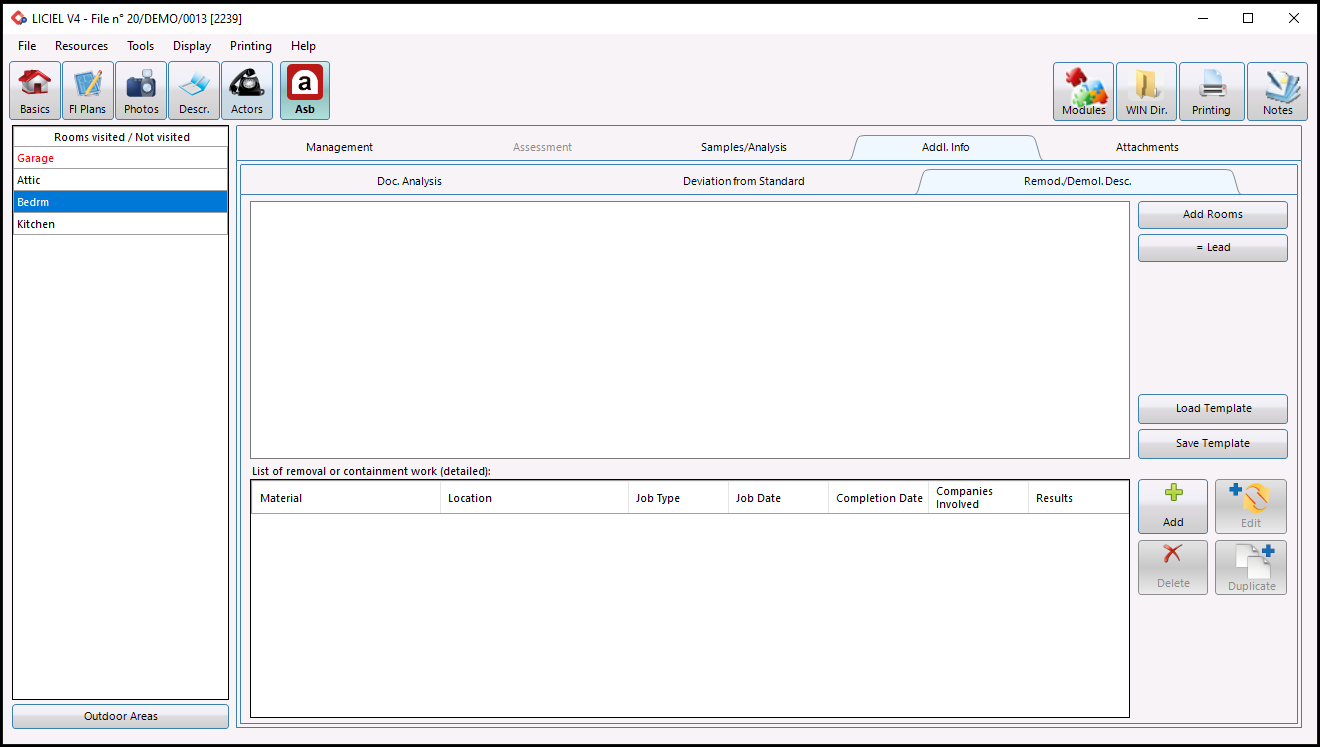
The " Add " button allows you to add jobs and assignments to materials from the window below:
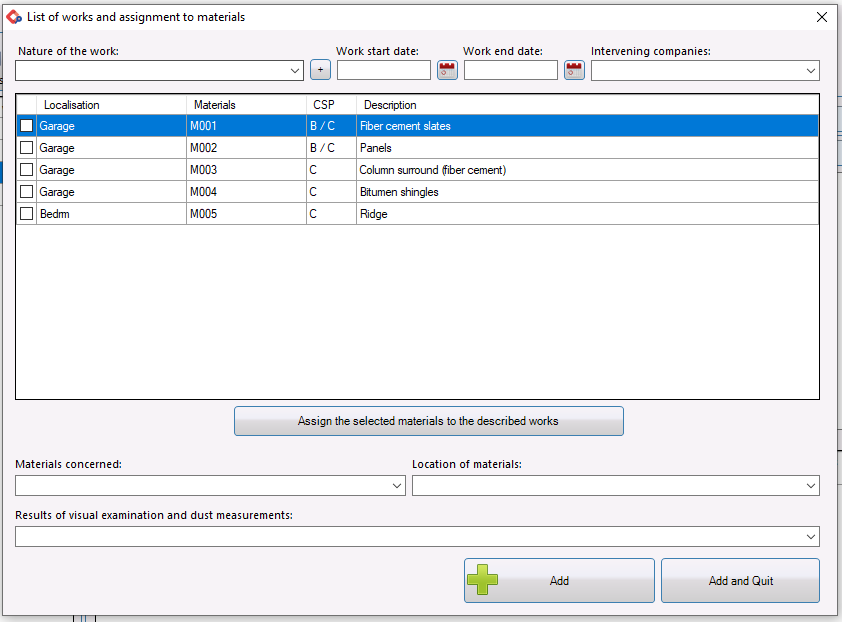
The " Nature of the work " drop-down menu allows you to select the type of work carried out. You can also select it by clicking on the "+" button to the right of the drop-down menu.
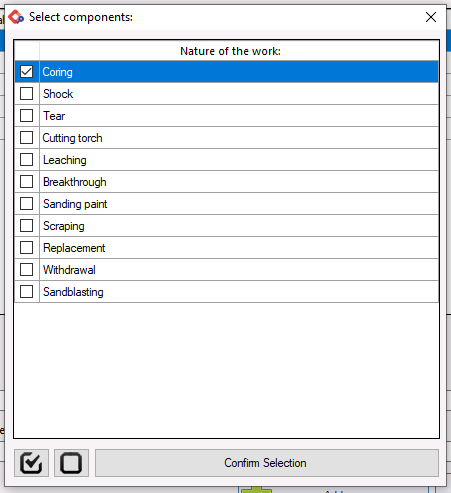
| The button : |
|
allows you to select all types from the list with one click. |
| The button : |
|
allows you to deselect all types from the list with one click. |
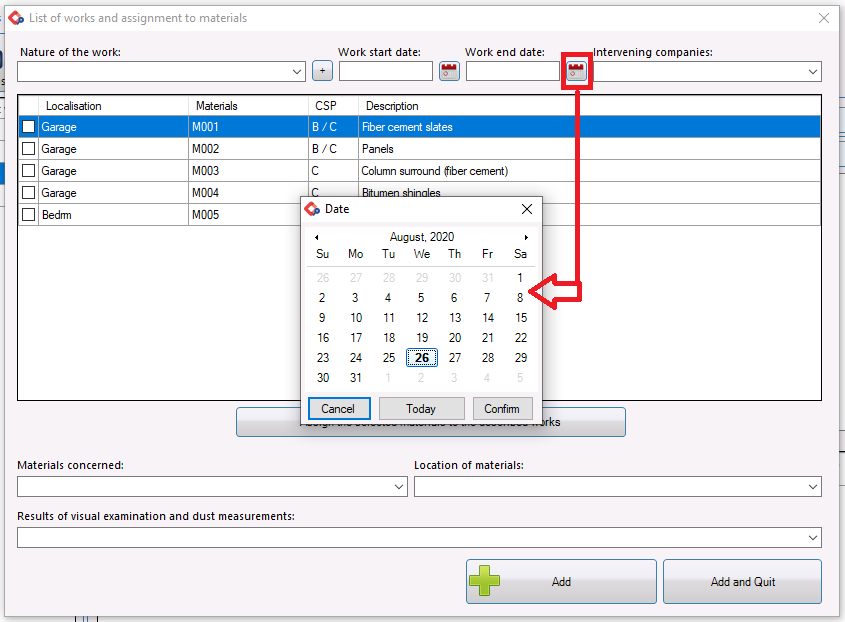
The “ Intervening companies ” drop-down menu allows you to enter the name of the company that carried out the work.
V. "Attachments" tab
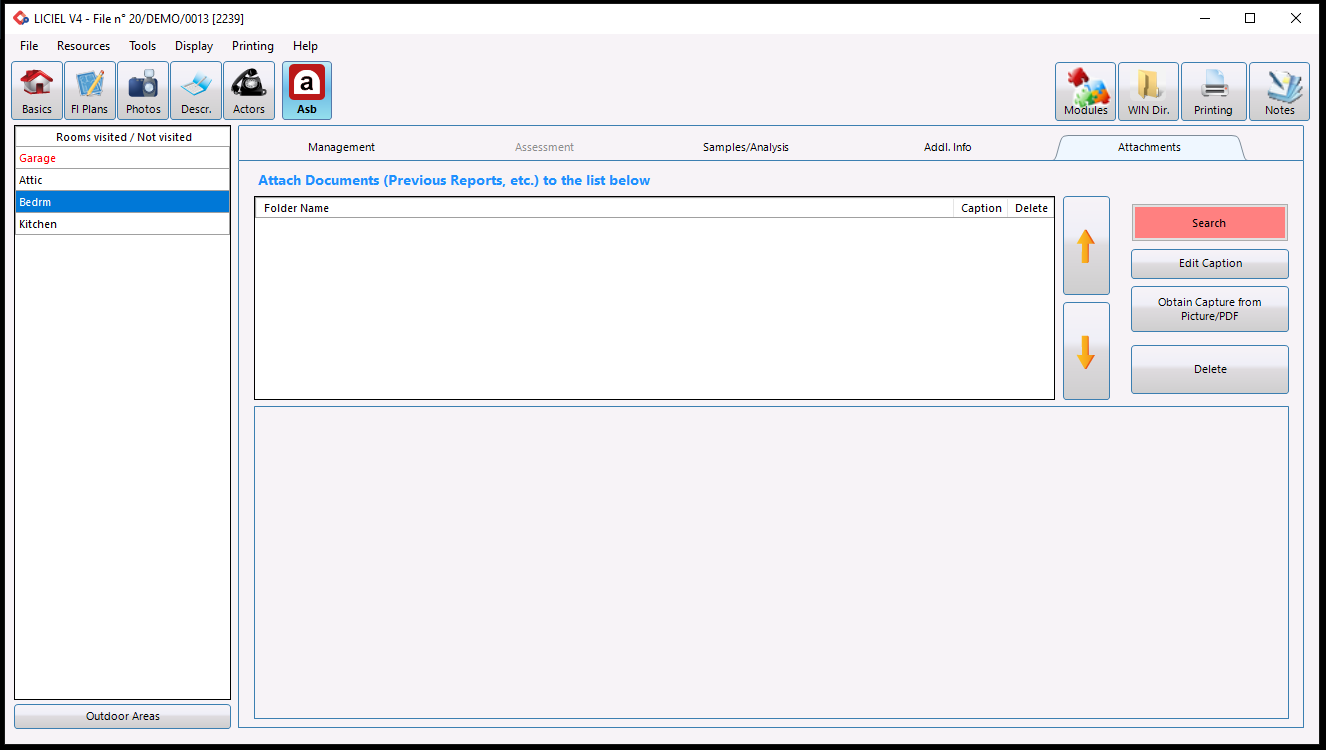
The bottom window allows you to view the attached document selected in the top list.
The “ Search ” button allows you to search your computer for an additional document to add to the report.
The " Edit Caption " button allows you to indicate a legend associated with the attached document selected in the top list.
The " Obtain capture from Picture/PDF " button allows you to copy an image or PDF zone in order to add it as an annex document.
The " Delete " button allows you to delete the attached document selected in the top list.




