 Settings - Operators / Certificates
Settings - Operators / Certificates
To modify the operators, you must open the Software Parameters ( TOOL / Software Parameters / Company tab / Operators sub-tab / Certificates )
I. “Operators / Certificates” sub-menu
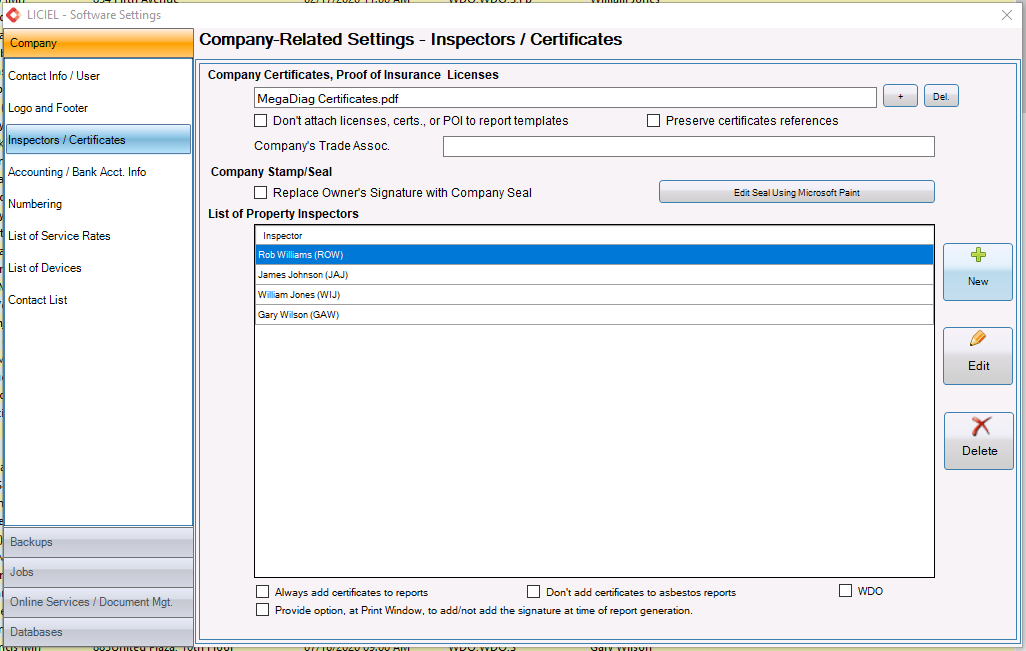
The 1 st section allows you to insert the insurance certificate by clicking on the " + " button in order to automate its insertion in the reports.

Stamp of the company

"List of Property Inspectors" section
| The button : |  |
allows you to enter the information of the group or the diagnostician to add by displaying the window below. |
| The button : |
|
used to modify a line selected in the list of diagnostic operators. |
| The button : |
|
allows you to delete a line selected in the list of diagnostic operators. |
Section "Group / Inspector to add"
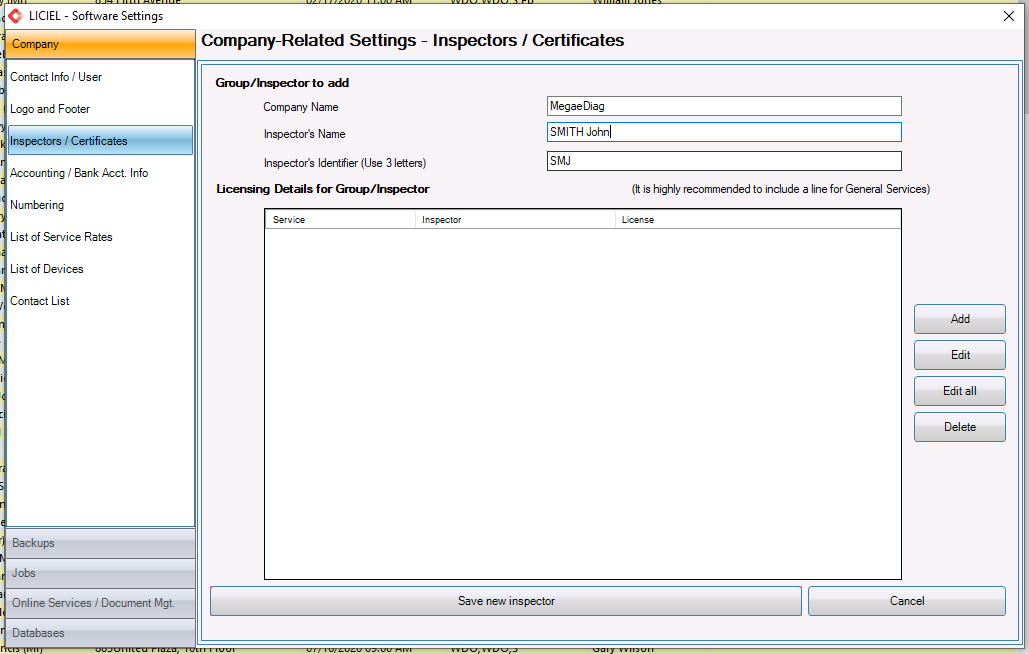
The “ Company Name ” field is used to enter the name of the diagnostic operator.
The " Inspector's Name " field is used to enter the name of the diagnostic operator.
The field “ Inspector's Identifier (Use 3 letters) ” is used to enter the initials of the diagnostic operator. It is imperative that these initials include three characters.
To add an operator, please click on the “ Add ” button as shown below:
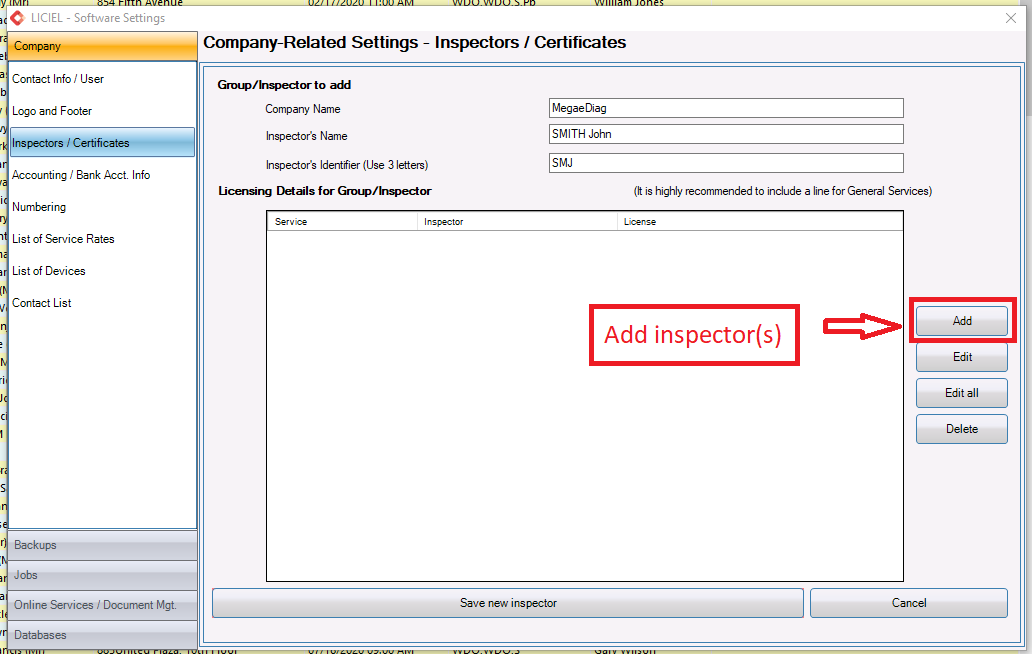
You access the window below in order to fill in the information relating to the detail of the certification.
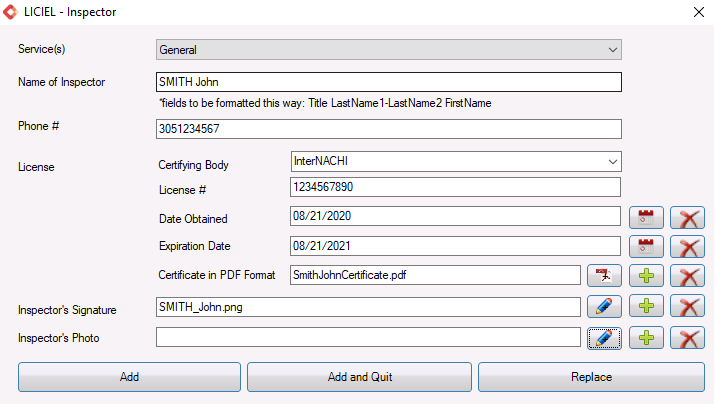
You can select the type of service from the " Services " drop-down menu, as well as the operator's name and telephone number.
The field " Certifying Body » Allows you to enter the name and address of the company that carried out the certification of the diagnostic operator by using the drop-down menu associated with the field. (The names and addresses of the certification centers will be changed in accordance with the decrees).
The " License # " field is used to manually enter the certification number of the diagnostic operator.
The " Date Obtained " field allows you to enter the date of obtaining the certification. You can fill them in manually or by clicking on the button with the calendar image. Knowing that you can delete the date by clicking on the button identified by the red cross. The same applies to the “ Expiration Date” field, which allows you to indicate the expiration date for the certification of the inspector.
In the field " Certificate in PDF format " you can import the document in PDF format from your computer by clicking on the " + " button . Note that you can only add one document.
To import an image corresponding to the signature and the operator's photo, please click on the “ + ” button associated with the relevant field. Know that you can make changes in your siganture by clicking the button : ![]() . If the image is too large it is okay.
. If the image is too large it is okay.
| This button : |
|
allows you to view the selected certificate. |
The " Add " button allows you to insert the information entered and continue to add operators.
The " Replace " button is used to replace the existing line with the field values.
If you are using a tablet PC you can sign directly in this area. The software will save the image in BMP format in the report templates directory, more precisely in the “ Signatures ” sub-directory .
The " Add and close " button allows you to return to the previous window. You will notice that the information entered will appear in the section " Details of the certifications of the diagnostician / diagnostician group ".
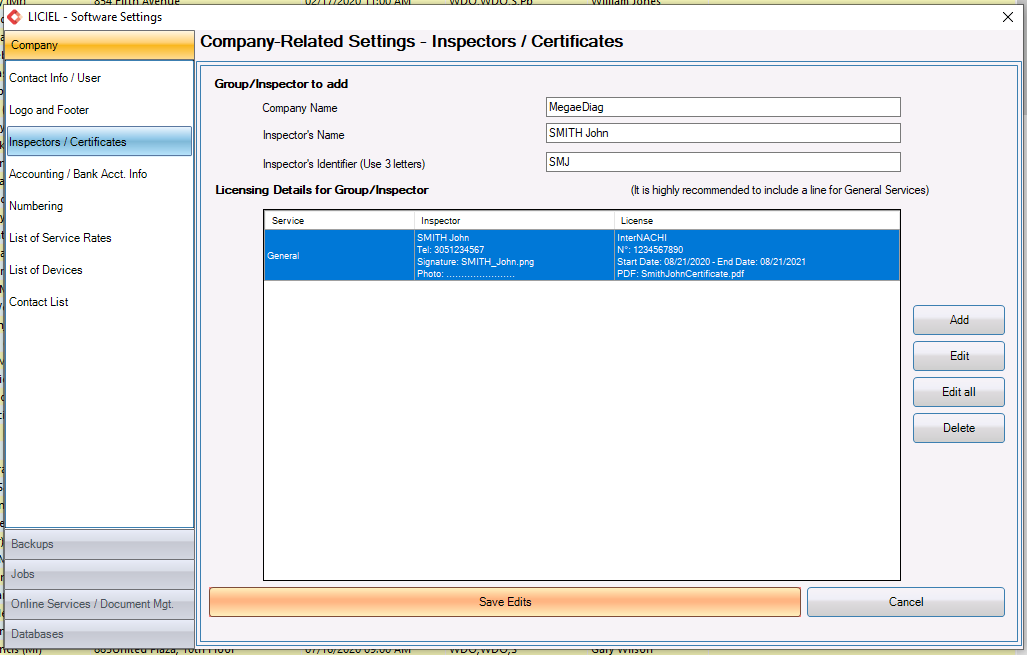
The " Add " button allows you to add a certificate according to the diagnosis for which it is certified.
The " Delete " button is used to delete the configured certificate.
The " Add new operator " button is used to save the data.
-> Download the list of signature fields
If some are not met, the software will take the data entered in the window b)
Update fields in the files already generated (old files)
For example, a file generated in 2007 will keep as the date of obtaining your certification that of 2007. The software should not re-print the report by inserting this year as the date of obtaining.
To update these fields, open the file then in the " Mission " tab , re-select your certification using the " Load model " button .


