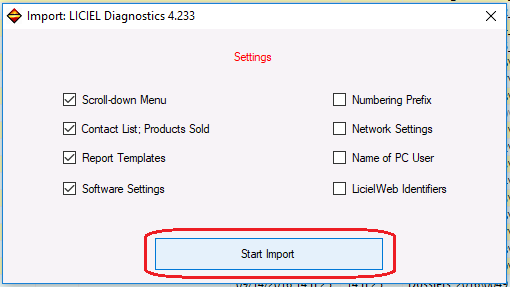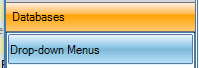|
|
Managing Database Drop-Down Menus - Import Software Settings |
I. Introduction
Database Drop-Down Menus are information elements that are found within the different modules. For example, in the Home Inspection module these function as Introductions, Limitations, Criteria, and Comments. These are used by inspectors to build a home inspection report. This can be both obtained through a centralized administrative process, or through a series of collaborative separate additions from individuals using the software. In the case of the first, a designated administrator will simply be responsible for entering parameters and keeping them as needed. In the case of the later, an administrator can obtain each user's preferences and add those accordingly if approved. This second alternative provides individual users the option to contribute as needed with their preferences. With that then comes the need to implement a form to allow the same database to be used for all inspectors while open to new contributions.
Liciel has a mechanism to update all of the users' Database inside an organization from the Administrator Database; however, depending on the preferences of each organization, the following ways generalize the alternatives:
- Centralized: The database is based solely on the information entered by the administrator. Access is restricted by an administrative password.
Changes and/or additions made on individual stations risk of being lost upon importing software settings and/or software updates.
- Managed: Individual users can keep an even contribute their preferences. The information is forwarded to a managing administrator via a set of procedures within the software.
The administrator in turn can allow for a database built from all available external input.
- Individually: Each individual is allowed to his/her own choice of modifying their database as prefered. Under this option, the software will be operated as that of an independent agent.
II. Transfer of Database Dropdown-Menus (Step - 1)
II.A Users Transfer of Database Dropdown-Menus
When it comes to Database Drop-Down Menus, LICIEL understands that uniformity is necessary for organizations involved in generating Home Inspection reports. Once a database is modified by an inspector it can be send to the organization's administrator as depicted in the following picture.
Steps to transmit personalized Database Drop-Down Menus:
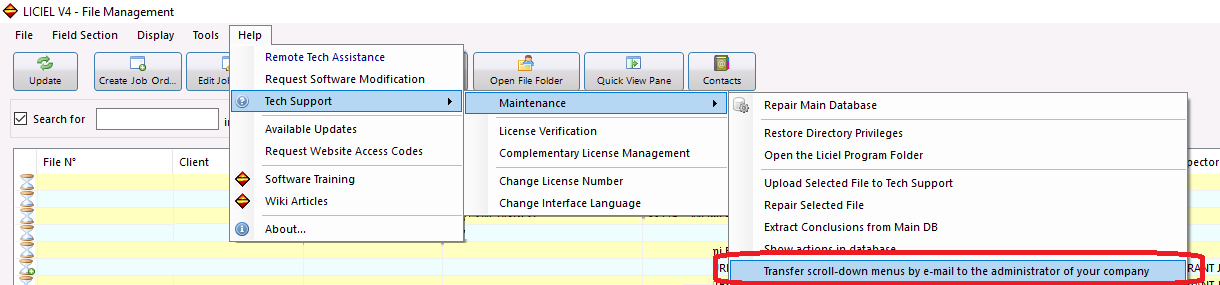
After selecting the transferring option the following message will appear indicating the data is being sent to the corresponding email address:
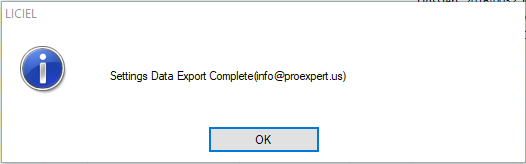
The process will take a few seconds before completion.
Note: Inspectors/Users may proceed to the last section of this article: IV. Transfer of Database Dropdown-Menus (Step - 3) - Import Software Settings
_____________________________________________________________________________________________________________________________________________________________________________________________________________
III. Transfer of Database Dropdown-Menus For Administrators (Step - 2)
III.A Administrators Procedure For Saving a Received "Database Drop-Down Menus" Zip File
Once the inspector/user submits his/her information, an email message containing a compressed file as an attachment is sent to the assigned administrator. This file contains all of the elements of the Database Drop-Down Menus. The administrator will then receive that message via email and can proceed to save the zip file in a designated folder of choice.
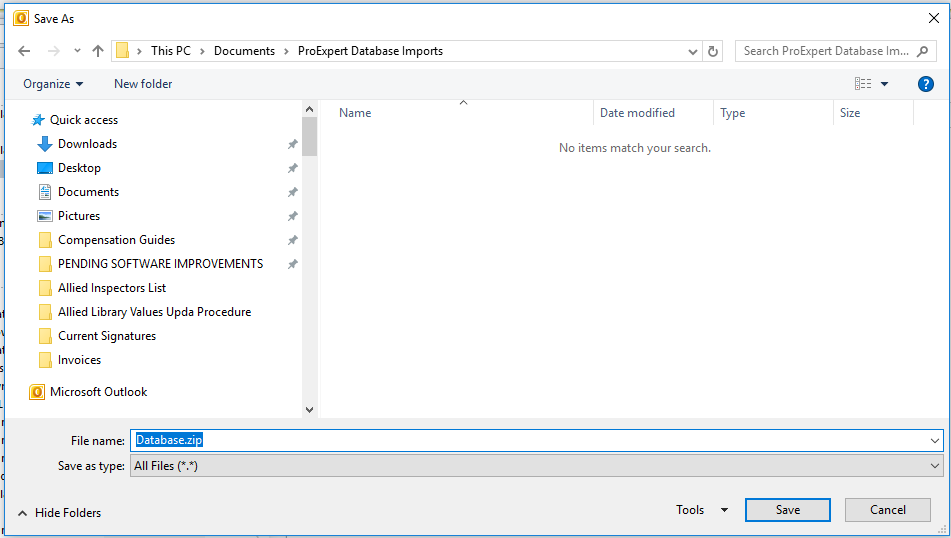
III.B Accessing Software Settings
After the file has been saved, go to your PROEXPERT software and open from the top menu the Tools option then select Software Settings as depicted below.

III.C Accessing Database Management - Drop-down Menus
Once in Software Settings, the administrator will access the menu options including Databases, Dropdown Menus
From the Software Settings window select the Databases button at the bottom, then select the Drop-down Menus button.
Next to the "Function" label, select the desired Drop-down Menu value with the intended module to work on for importing values.
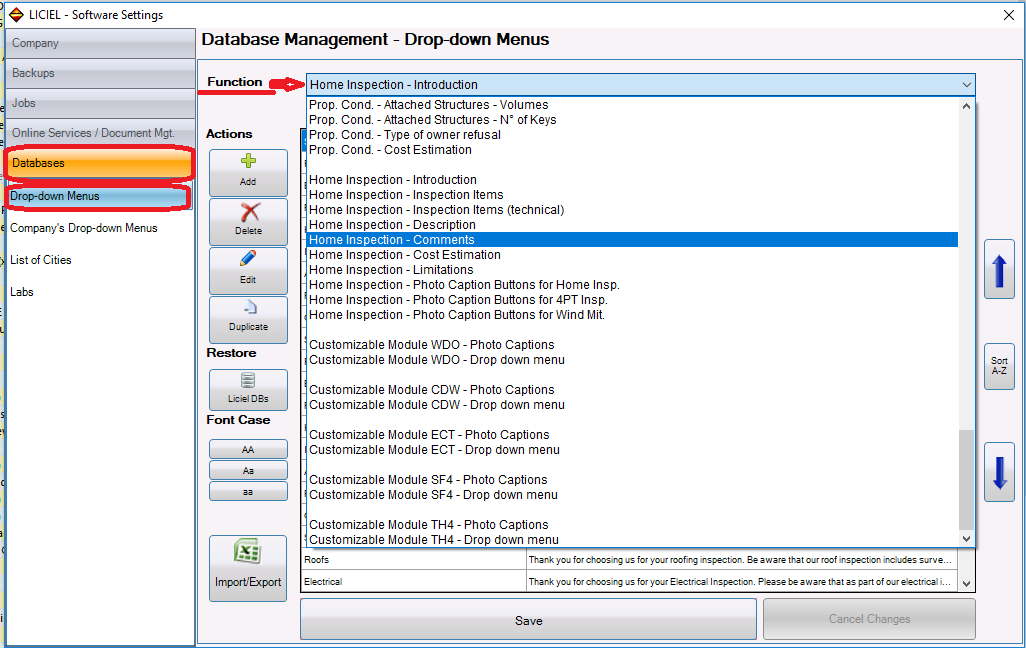
III.D Selecting Import/Export
Once selected proceed towards the bottom of the screen and, Select the Excel Import/Export button.
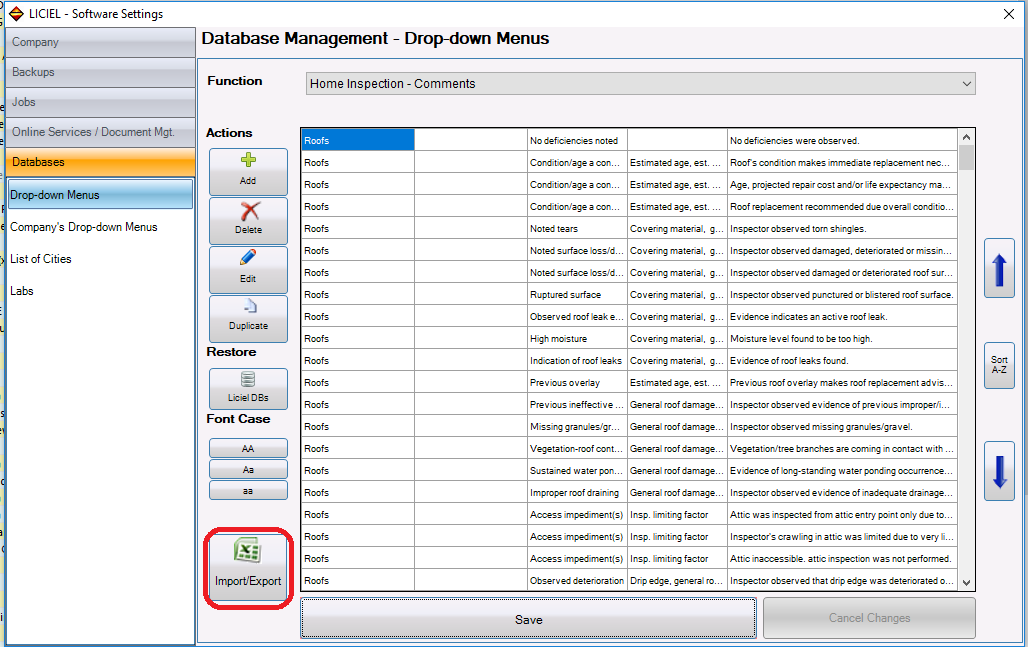
III.E Selecting Options For Import/Export
A drop down menu will open with four options.
Refer to the following picture for the step to Import settings:
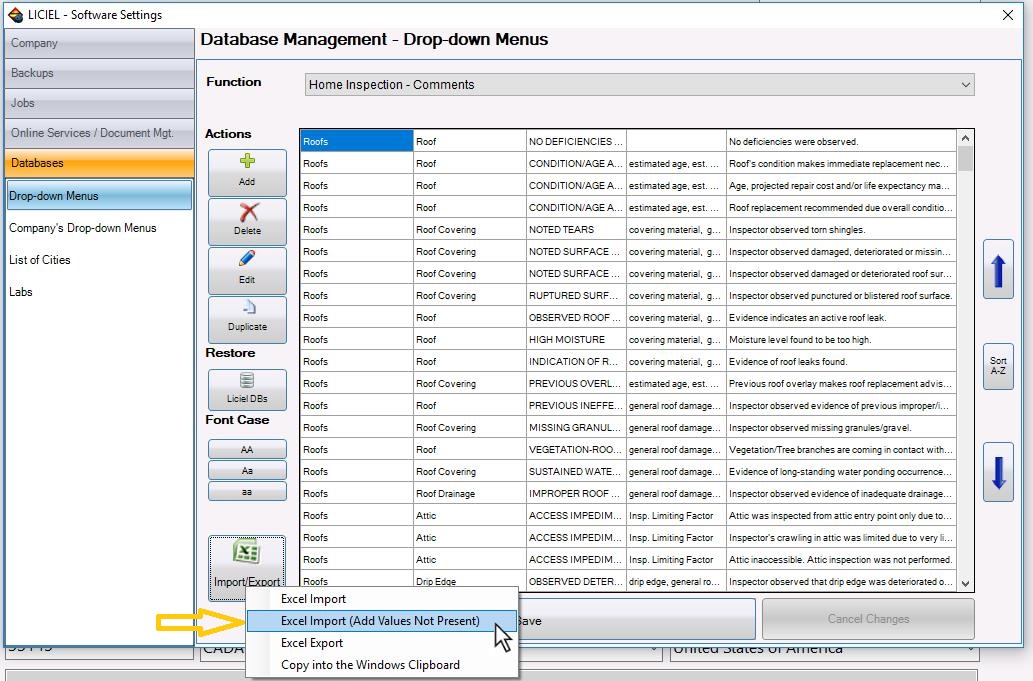
The four options:
- Excel Import: Full Replacement of present Database Values with those sent.
- Excel Import (Add Values Not Present): Only Values not found in present Database will be added. Recommended for receiving additional values.
- Excel Export: For exporting selected Database Values
- Copy into the Windows Clipboard: Selected Displayed values can be copied and pasted as needed.
For Excel Import menu option, the replacing values will be listed as intended. All listed values consist of the new database.
III.F Adding Values Not Present on Drop-down Menus
For Excel Import (Add Values Not Present) menu option, the newly added values will be listed under green colored cells at the end of the list, while the old values remain on the white colored cells.
See picture below:
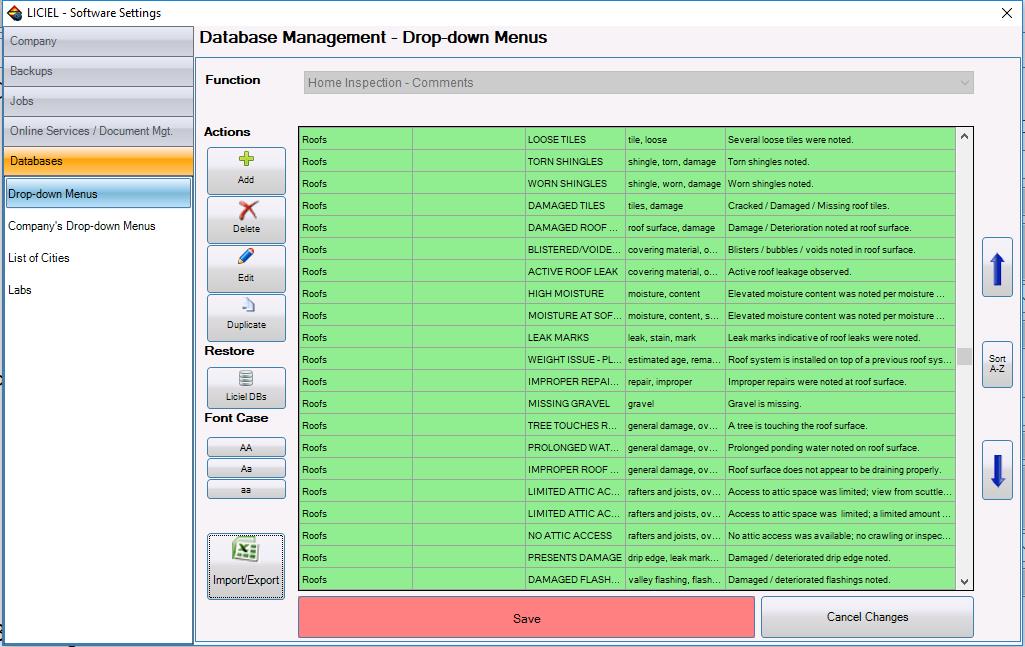
Once the values are added, these may be sorted by selecting the  "Sort A-Z" button.
"Sort A-Z" button.
This will then cause the old values and the new values to get listed in alphabetical order and interchange their place. An exchange of white and green colored rows will be displayed. This allows for an easier comparison in order to keep and remove values as desired.
III.G Sorting Added Values to the Drop-down Menus
See picture below for sample of sorting the updates:
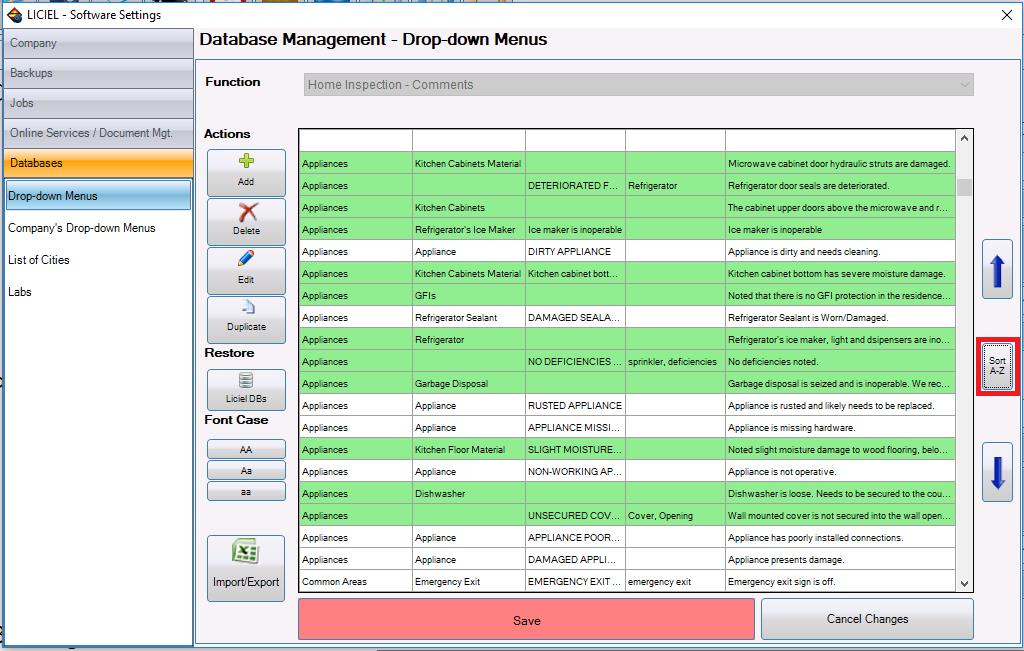
The changes can now be saved by pressing the pink "Save" button at the bottom of the screen. At this point the newly added Database Drop-Down Menus are available to work with. Once assessed, these may be submitted for distribution among the team.
Once this process has been carried out with each individual inspector comments file, then the administrator can broadcast his/hers updated comments database to the entire organization.
III.H Transfering of Settings
Administrators can Transfer/Transmit the updates by accessing the Software Settings window as explained in the article titled Software Settings.
Once on the Software Settings, proceed to select Backups then Software Settings Section.
See the following picture for transferring settings:
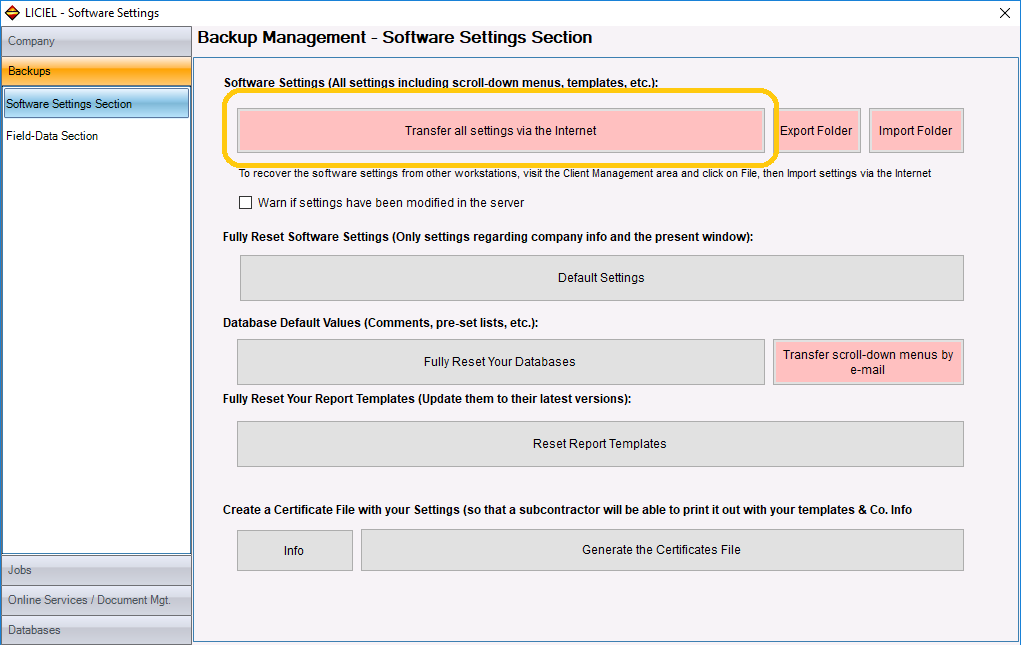
_____________________________________________________________________________________________________________________________________________________________________________________________________________
IV. Transfer of Database Dropdown-Menus (Step - 3) - Import Software Settings
IV.A Users' Import of Database Dropdown-Menus
Once the administrator has received the Database Drop-Down Menus and approved of these, he/she can send an update. They'll inform each user that new settings are available. Users can opt to import the newly made available settings by going to their software and Clicking on File, and selecting Import Software Settings.
See picture below:
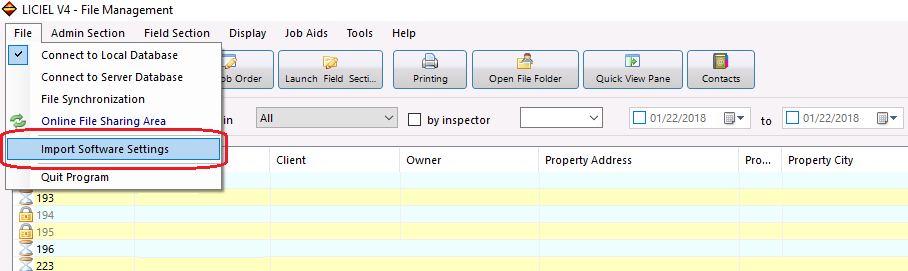
A timed Yes or No window will prompt for a choice to import software settings. Select Yes in order to import settings.
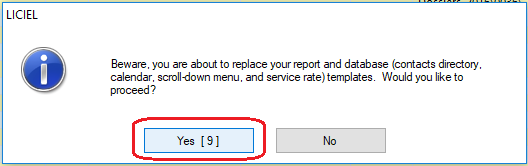
IV.B Users' Options for Importing Settings
If Yes is selected, the Import window will pop open with 8 check box options.
Depending on your predisposed settings, some of the check boxes may be or may not be selected.
In order to Import the desired settings, select the check boxes accordingly.
In some cases, various systems may display the Scroll-down Menu unchecked. Be sure to turn on the check mark for this option (Scroll-down Menu) in order to import the exported database values. Failure to do so, will mean these values will not get imported. Depending on the circumstances, this may be a user's corresponding choice.
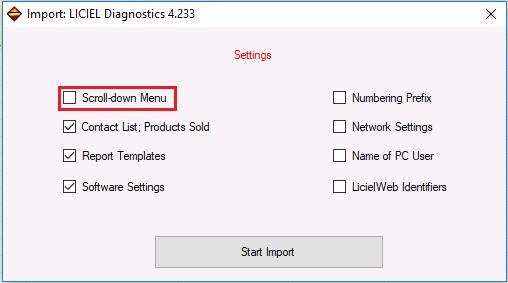
The following slide depicts the way the Import window should appear if the user will like to import Scroll-down Menu values.