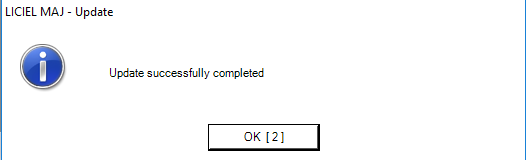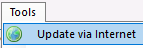|
|
Instructions for Software Update Processes |
I. Introduction
The following is an introduction to new users of ProExpert, or for anyone who might have missed the updating process and software version revision, or postponed it and forgot to follow up.
If connected to the internet, ProExpert will typically generate automatic notices to its user informing him/her that updates are available for download. The software does this automatically as it checks and receives information regarding available updates. If an update has been generated, users will be prompted upon staring of the software with a message to accept and proceed to update as shown below:
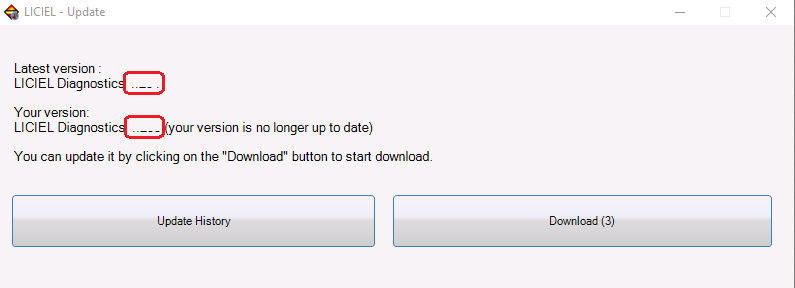
If in the event this does not occur, or the update is bypassed, canceled, or ignored, users can manually check at a later time for available downloads, and/or simply execute the Update Via Internet command found on the Tools menu.
II. Revision of Software Version
A basic step to implement is to confirm the software version you are currently using
See picture below:
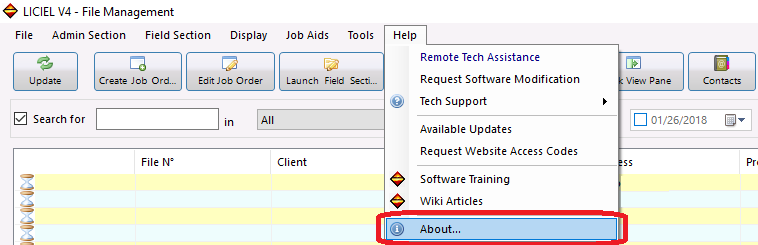
Once the About choice has been selected, the following window will open. The current version of the software will be listed on the top area of this window.
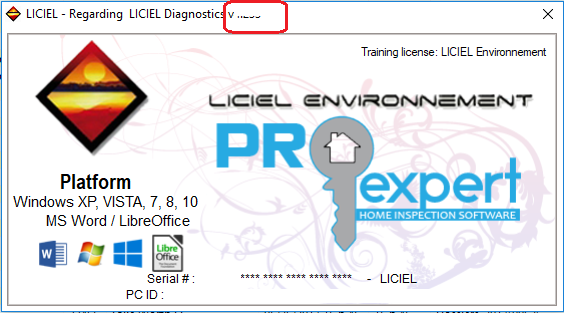
III. Record of Updates
If there is a need to inquire about the record of updates, proceed to open the Help tab of ProExpert's top menu, and select Reseased updates log as depicted below.
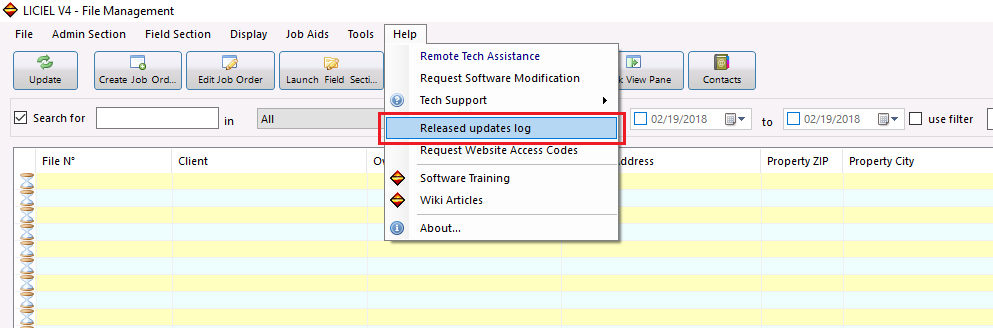
The selection will open The Record of Software Updates window. In this window the user can see the information of all of the updates downloaded up to date on to their computer.
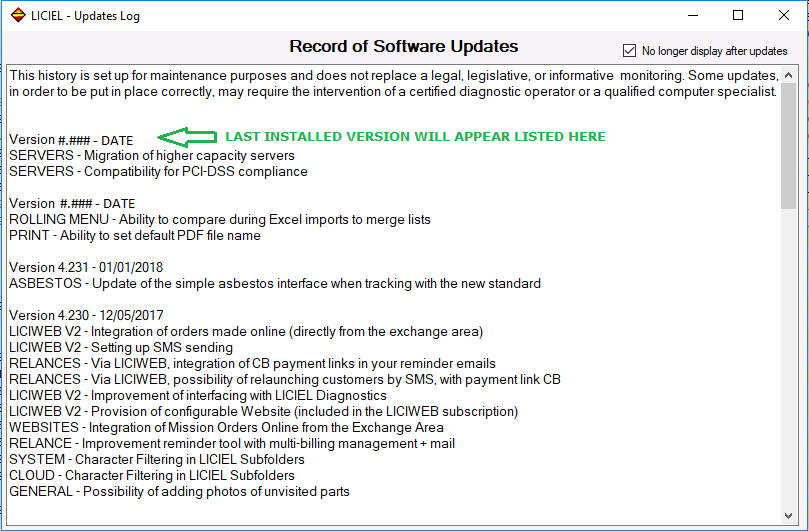
IV. Updating ProExpert
Users can proceed to update ProExpert directly or after comparing what version is installed and what is available.
In order to update ProExpert go to Tools on the main top menu and select Update via Internet.
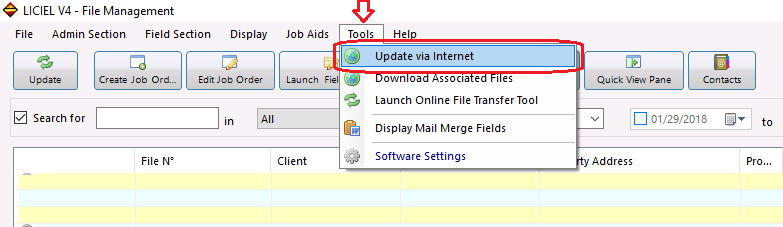
The following message will open requesting the user to select Update History or Re-Download:
(If no selection is made, the Re-Download option will be initiated within a few seconds.)
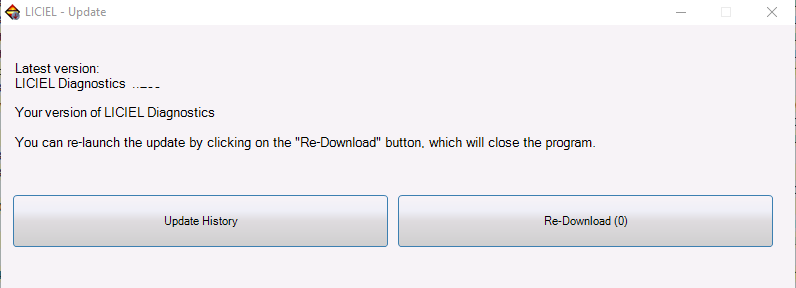
By selecting Update History, the window will open below The Record of Software Updates available . This is another method users can compare what is currently running and what is available.
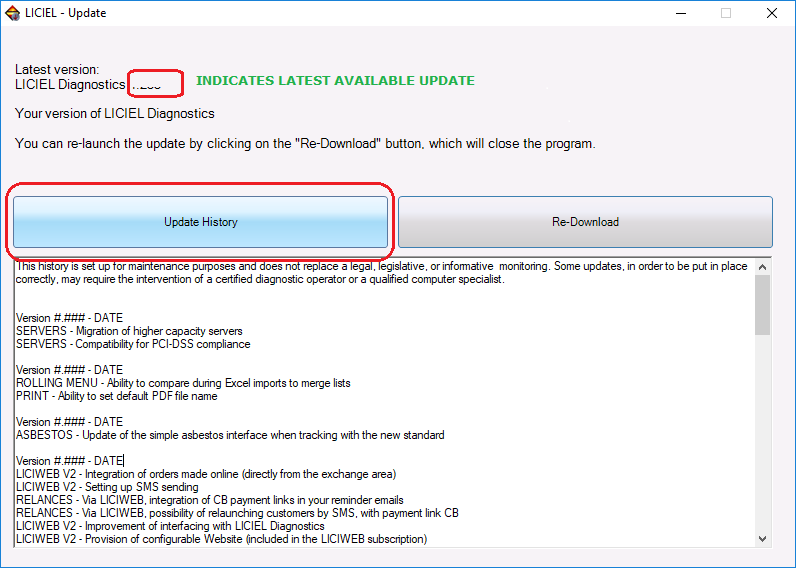
For an actual update, select Re-Download.
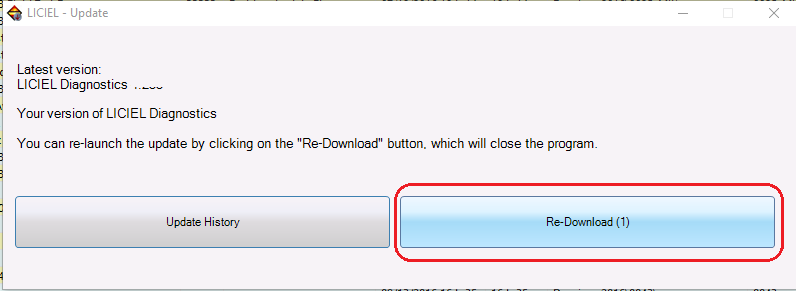
The Update window will open and a File Analysis will begin to be processed in order to determine what is necessary to bring the system up to date. This will take a short amount of time, usually a few seconds.
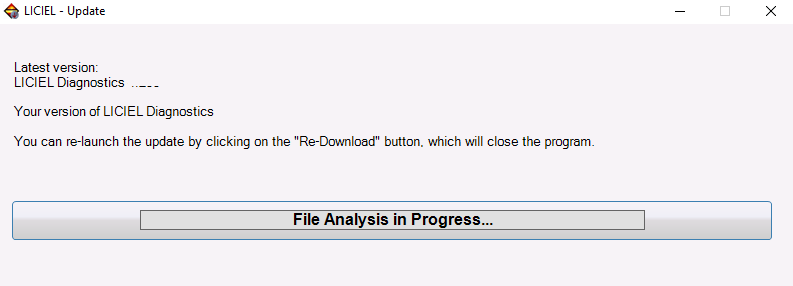
After the File Analysis is complete, the following message will open presenting the Software License information and requesting the user to select Accept terms and conditions as well as if updating the templates, to select Update report templates:
Select Install to run the software update only.
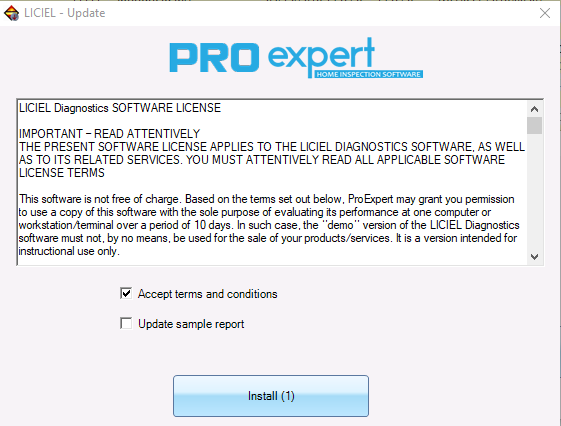
By selecting Update report templates, an additional check box will appear requesting confirmation. This extra step is to both confirm and warn the user that the templates will be replaced. Select this option only if intending to replace the templates.
Select Install to run the software and templates update.
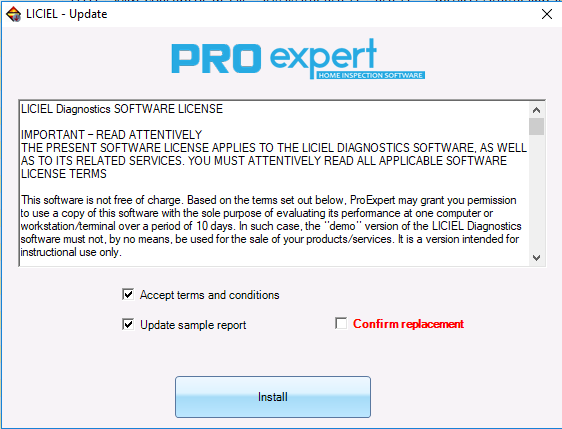
After the update process has completed, a final message will open informing the user that the update was successfull.