|
|
Software Settings |
I. Introduction
The Software Settings function is where you customize your LICIEL software to best suit your individual business. It is organized into five Settings tabs on the left, and various Settings pages within each tab. The Settings tabs are: Company, Backups, Jobs, Document Management / Data Exchange, and Databases.
I.A Opening Software Settings
On the Home screen's Menu bar, click on Tools > Software Settings.

- The Software Settings window will display.
II. Contact Info/User
Your contact information stored on this page is used in your reports. Contact information is never shared with third parties.
1. Complete these fields:
Company Section
Company Name*
Address*
Zip Code / City*
EIN-TIN /NAICS
2. Enter your Taxpayer Identification Number (TIN) and Employer Identification Number (EIN) assigned by the IRS, and select your North American Industry Classification System (NAICS).
Tax ID # / Phone*/Fax
E-mail / Website
Ins. Co. / Policy# / Exp. Date
Name of Co. Manager
My Account Area (Manage Licenses and Invoices) Section
Use the  button to connect to your My Account area on the site www.Liciel.fr. This space allows you to manage your bills online and post activation.
button to connect to your My Account area on the site www.Liciel.fr. This space allows you to manage your bills online and post activation.
User Section
3. Enter the unique name for this LICIEL workstation. This allows administrators to remotely deactivate the unit when necessary.
Software Startup Code
4. Click on  to access to your LICIEL account and modify your password.
to access to your LICIEL account and modify your password.
III. Logo and Footer
Use the selections on these tabs to personalize your documents. For all documents, you can check the In reports, replace FAX-related fields by e-mail fields in what relates to company info field, at the bottom of this window, to substitute your e-mail address for a FAX number.
You will be required to reconfirm the choice to integrate these logos when you print the reports in the Printing Module.
III.A Logo 1 Tab
1. Click on  to select a logo image (bmp, jpg, or png format) from your hard drive. You can click on
to select a logo image (bmp, jpg, or png format) from your hard drive. You can click on  to work with your selected logo in Microsoft Paint.
to work with your selected logo in Microsoft Paint.
2. Click on  to refresh the saved image after you edit it.
to refresh the saved image after you edit it.
III.B Logo 2 Tab
--->--> See instructions above.
III.C Footer Tab
1. Click on  to use the Default Footer Text as your footer, or enter your own footer text.
to use the Default Footer Text as your footer, or enter your own footer text.
~or~
Click on  to use either an image as your footer.
to use either an image as your footer.
2. Click on  to select a footer image (bmp, jpg, or png format) from your hard drive. You can click on
to select a footer image (bmp, jpg, or png format) from your hard drive. You can click on  to work with your selected footer in Microsoft Paint.
to work with your selected footer in Microsoft Paint.
3. Click on  to refresh the saved image after you edit it.
to refresh the saved image after you edit it.
III.D Watermarks Tab
Use the Watermarks tab to set an image, such as your logo, in the background of your reports. The top set of controls adds an image of your choosing to your Word documents. Occasionally you may want to add a second watermark in the PDF documents, for example, to add an image of the word "SAMPLE," on your sample reports, to differentiate between those and actual client files.
III.D.1 Setting a Watermark for Reports
1. On the top set of buttons, click on  to select a watermark image (bmp, jpg, or png format) from your hard drive. You can click on
to select a watermark image (bmp, jpg, or png format) from your hard drive. You can click on  to work with your selected watermark in Microsoft Paint.
to work with your selected watermark in Microsoft Paint.
2. Check the Add a watermark to the entirety of your documents box.
3. If you want a secondary image to appear on your PDF files only, on the bottom set of buttons, click on  to select a watermark image (bmp, jpg, or png format) from your hard drive. You can click on
to select a watermark image (bmp, jpg, or png format) from your hard drive. You can click on  to work with your selected watermark in Microsoft Paint.
to work with your selected watermark in Microsoft Paint.
IV. Inspectors/Certificates
The Inspectors / Certificates tab stores information regarding inspectors, licensing, and insurance information.
Company Certificates, Proof of Insurance, Licenses
1. Click on  to select an insurance or license PDF document from your hard drive, or click on
to select an insurance or license PDF document from your hard drive, or click on  to remove the selected document.
to remove the selected document.
Company Stamp Seal - Replace Owner's Signature with Company Seal
2. Check this box to use the Company Seal in place of the Owner's Signature on reports. Click on  to edit the Company Seal.
to edit the Company Seal.
 |
displays a new Inspectors/Certificates window for you to add a new inspector. |
 |
allows you to edit a Property Inspector record. |
 |
allows you to delete a Property Inspector record. |
IV.A Adding a Property Inspector and Certificate(s)
Note: You must first add the inspector who you will work with by default to enable the Inspector field located on the Job Order> Planning tab> Job Planning section. If you do not do this, the Inspector field's drop-down menu will be empty at the time of entering this information.
1. Click on  to display the Inspectors / Certificates window.
to display the Inspectors / Certificates window.
2. Complete these fields:
- Company name
- Inspector's name
- Inspector's identifier (use 3 letters)
3. Click on  to display the Inspector window.
to display the Inspector window.

- 4. Complete all fields.
Use the utility buttons as follow: to access the calendar and find dates more easily.
to access the calendar and find dates more easily. to delete the selected element.
to delete the selected element. to visualize the inspector's certificate in PDF format.
to visualize the inspector's certificate in PDF format. to upload the inspector's certificate/signature/photo.
to upload the inspector's certificate/signature/photo. to edit the inspector's signature/photo.
to edit the inspector's signature/photo.
5. Click on  to save the data, or click on
to save the data, or click on  to save it and quit the window.
to save it and quit the window.
 .
.
6. Back on the Inspector /Certificates tab, click on  .
.
 .
.
7. To save the addition, click on  .
.
V. Accounting/Bank Account Info
V.A Adding Accounting Info
1. Click the check boxes to enable the desired features below:
- Use pre-tax amounts for all rate calculations
- Use before-tax amounts for all services and calculations
2. Enter the Currency Symbol.
3. Introduce the Sales Account Number.
4. Enter the Client Identifier.
5. Indicate the Ledger Number.
Invoice Management
6. Click the check boxes to enable the desired features below:
- Company is tax-exempt
- Automatically exclude columns (for example, Qty, PPU)
Information Related to Payment
7. Introduce the information associated with the payment.
 .
. To save the data, click on
 .
.VI. Numbering
LICIEL's flexible numbering control allows you to customize the numbers generated for your reports, estimates, invoices, and files.
Alternate Numbering Codes in LICIEL are used as placeholders for numbers that the software generates for Job Orders (file number), Estimates, Files names, Reports, and Invoices. These allow you to create meaningful naming/numbering schemes based on selected data from the record itself. Each number will include the data you specify, appended to LICIEL's standard number, which increments by one for each new item it generates.
VI.A Creating a Custom Numbering Scheme
Examples: Enter in Report Number field: %VIB_%CPB Property Zip: 11210 Enter in Report Number field: DOLPHIN Next standard file number: 0040 |
 |
VI.B Numbering System
Report Number
1. Enter LICIEL Alternate Numbering Codes to customize the unique identifier that the software generates for each Job Order file and its associated Report, or leave blank to use standard numbering.
When a file number is changed, display the old number by default.
Estimate Number
2. Enter LICIEL Alternate Numbering Codes to customize the unique identifier that the software generates for each Estimate, or leave blank to use standard numbering.
Invoice Number
3. Enter LICIEL Alternate Numbering Codes to customize the unique identifier that the software generates for each Invoice, or leave blank to use standard numbering.
- Make Invoice numbers identical to File Numbers
Check this box to use the same number that the software generates for Reports.
- Automatically generate an Invoice Number
Check this box to generate an Invoice Number.
- Automatically generate a File Number
Check this box to generate a File Number when you create a Job Order or Estimate. If this box is UNchecked, you must check the Display > Estimates menu option on the Home screen in order for these files to display in the Home screen List of Orders.
--->--> See the WikiLICIEL "Home Screen" article for more information.
Default Inspector Name, Initials
4. Click on  to choose the inspector.
to choose the inspector.
Client Files Subfolder
5. Enter LICIEL Alternate Numbering Codes to customize the unique Windows folder name that the software generates for each Job Order, or leave blank to use standard numbering.
VI.C Numbering Management
The numbering method below corresponds to:
This informational field displays either "An Online Numbering System" or "A Local Numbering System," depending on if you have checked the Use an online numbering system box below.
- Last Estimate Number to use
- Last Invoice Number to use
- Next file Number to use
Enter the number you want to implement as LICIEL's next standard file number that is created automatically when a new Job Order is generated. The File Number increments by one for each new item it generates, and is appended to any customized number, if you have designed one using the Report Number field (above).
 |
unlocks the Last Estimate Number to use, Last Invoice Number to use, and Next File Number to use fields. |
 |
saves changes you made to the Last Estimate Number to use, Last Invoice Number to use, and Next File Number to use fields. |
VI.D Online Numbering Settings
Click on  for an estimate on the cost to program shared numbering for LICIEL and other programs used by your company.
for an estimate on the cost to program shared numbering for LICIEL and other programs used by your company.
Login Name, Password
If you have purchased Online Numbering Settings, enter your Login Name and Password to access those services.
VII. List of Services Rates
Use this tab to maintain your pricing information. You can import and export these records as a Microsoft Excel spreadsheet.
VII.A Asbestos Inspection Service Rates
TEM Fee
1. Enter your standard price for the analysis of asbestos by Transmission Electron Microscopy.
PLM Fee
2. Enter your standard price for the analysis of asbestos by Polarized Light Microscopy.
VII.B Adding/Editing a Service Pricing Record
Services Rates
1. Click on  to add a new record, or double-click on a record that you want to edit. LICIEL displays the Modify Product window.
to add a new record, or double-click on a record that you want to edit. LICIEL displays the Modify Product window.
2. Complete these fields:
Reference
Enter a reference number of your choice.
U/Price Before Tax
Enter the pretax price per unit.
Applicable Tax %
Enter the tax rate (percentage) applicable to the Unit Price.
3. Click on  . To cancel the operation, click on
. To cancel the operation, click on  .
.
VII.C Managing the Service Rates Section's Buttons
 |
move the selected product up or down one position in the display. |
 |
deletes the selected product. |
 |
adds a new product. |
 |
deletes the selected product. |
 |
sorts the products according their Reference number. |
 |
sorts the products. |
 |
import or export your pricesheet as a Microsoft Excel spreadsheet. |
 |
saves changes made in the current session. |
VIII. List of Devices
Use this tab to maintain information about your home inspection devices. The software provides a “template” device that remains present, even when there are no actual device records.
List of measuring devices used during inspections
Use this (top) narrative area for notes. Click on  to save them.
to save them.
VIII.A Adding a New Lead Measuring Device
1. Select a device template record, then click on  to duplicate the record.
to duplicate the record.
The Lead detection device window will display.
2. Edit fields as needed for the new device.
3. Click on  to save the device as a new one.
to save the device as a new one.
Click on  to save the changes. Or click on
to save the changes. Or click on  to update the data and quit the window.
to update the data and quit the window.
4. Back on the List of Lead measuring devices section, click on  .
.
VIII.B Deleting a Device
After you have created records for your lead measuring devices, you can delete the template record. You may also remove a device from the list when it is no longer in use by your company.
1. In the List of lead measuring devices grid, select the device that you want to remove.
2. Click on  to delete it; then click on
to delete it; then click on  .
.
IX. Contact List
Use this tab to manage your LICIEL contacts.
--->--> See the WikiLICIEL "Contact Book" article for more information.
X. Backups
Software Settings Section
Use this tab to manage import and export of your software settings.
X.A Transfering all Settings Via the Internet
Your software administrator has the option of keeping the changes made on the software settings only for his/her use, or to share them with other workstations/terminals in your company.
To give access to all settings, your software admin must click on  . Then, people working in other terminals have to take the following steps:
. Then, people working in other terminals have to take the following steps:
1. On the Home screen's Menu bar, clic on File> Import Software Settings
A confirmation/countdown pop-up window will appear.
2. Click on the Yes button to confirm the action, or on the No button to cancel it.
X.B Exporting/Importing Folder
Your software administrator can also export the settings for future use by clicking on  .
.
To recover them, click on  .
.
X.C Resetting Settings/Databases/Report Templates
To fully reset the software settings, click on  .
.
To fully reset default values, click on  .
.
To fully reset your report templates, click on  .
.
X.D Creating a Certificate File
To create a Certificate File with all your settings, click on  .
.
A confirmation/countdown pop-up window will appear to let you know that the certificate will be created under your licence.
For more information about it, click on 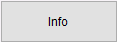 .
.
A WikiLICIEL article will display for you to access the available information regarding this topic.
XI. Field Data Section
Use this tab to manage backup and runtime settings for the Field Section modules.
Auto-Save Every X Minutes
1. Enter the frequency, in minutes, that you want LICIEL to perform a backup.
Use the XML backup system (7xs faster)
2. Click on  to use LICIEL's default XML backup system, or click on
to use LICIEL's default XML backup system, or click on  to use Microsoft Access Database [.mdb], larger files that are more easily corrupted.
to use Microsoft Access Database [.mdb], larger files that are more easily corrupted.
Force the program's Field Section to work in 32 bits (Choosing this option will diminish performance).
3. Check this box if you want to force LICIEL to run the Field Section programs in 32-bit mode.
XII. Jobs
The Jobs tab manages your customizations for the Field Section modules.
Field Basics
Pre-load all modules at Field Section Launch
1. Check this box if you want LICIEL to automatically load all modules when you open the Field Record.
After an element's survey, advance to next room
2. Check this box if you want LICIEL to automatically select the next room.
Area Completion Method: Automatically add described elements to:
3. Check this box, then make a selection from the drop-down menu to automatically add described elements to the selected reports.
4. Click the checkboxes to enable the desired features below:
- Insert extensions _p1 or _p2 to the subfolder following the file number
- Authorize the creation of subfolders for subfolders (_p1 of _p1)
- Don't place a comma following each room in the list of visited rooms
- Don't sort surveyed elements in the order of visited rooms
- In Reports: Set signature date same as that of report generation
- In Reports: Set location where report was signed same as that of company location
- Merge identical cells such as location, except in the WDO Module [looks better but slows printing]
- Don't hide the Photo column, even if no photos will be generated
XIII. Appearance
Use this tab to customize the appearance of the Field Section modules.
Display of Job Order Section
1. The concurrent file display qty. has been cut for speed. Adjust per your pc's performance (pick 50-5k)
Font size for list displays (pick 8-12)
2. Select it from the available drop-down menu.
Minimum font size on all screens (pick 5-10)
3. Select it from the available drop-down menu.
Display Jor Order details in the Job Order window
4. Check this box if you want the Job Order details appear in the Job Order window.
Display Options in the Field Section
5. Click the checkboxes to enable the desired features below:
- Disengage auto-resizing throughout the software
- Use a smaller Field menu bar (for PC tablets w/ 16/9 ratios)
- Define computer as a PC Tablet (allows display of an on-screen keyboard by double-clicking on the text boxes)
XIV. Job Order Window
Default Property Use (by Activity)
1. Select an activity that best describes most properties you work with.
This will become the default selection in the Admin Job Order: Property Info tab, Property Use field.
2. Click the checkboxes to enable the desired features below:
- Invoicing: Don't count invoiced amounts as assets (do so at print-time only, if the 'tax incl.' total invoice amt. is negative)
- Substitute FAX fields with cellphone fields
- Job orders - Automatically unlock the file number (this option allows users to manually enter a file number in the Report # field on the Admin Job Order: Planning tab when creating a new number).
- Don't use inspector choice to predict the duration of a mission; Standard Duration (in mins.)
- When work is started on a file: Don't auto-complete date and time of arrival to field site (check this box to disable prefilling the Date of visit and Arrival Time fields on the Field Section Job Order: Admin Info tab based on the information entered on the Admin Section Job Order: Planning tab in the Date of Visit and Time of Visit fields).
- Invoicing: Don't add the invoice number to the file names in file printouts
- Automatically create a directory when creating a file number (check this box to automatically create the Job Order's folders in Windows at the time the Report # is generated).
- In the location fields: Place the initials "NC" (for Noncompliance) if they were not indicated
- Use the words Yes/NO (instead of check boxes) to indicate completed missions
- When printing: Don't add the Lot Number following the property address (check this box to prevent printing the Lot Number following the property address in reports).
- Make Job Order check boxes red
- Print only the check boxes and text of the boxes that have been checked (check this box to prevent printing unused options in reports).
- Have the option to open multiple Job Order windows simultaneously (it permits the user to open multiple Job Order windows simultaneously in the Admin Section. This is always permitted in the Field Section).
XIV. Description
Use this tab to customize the Description Methods.
The Simple Method
1. Indicate what element you need to insert between these components:
- Insert between component and component type
- Insert between the base layer and surface material
- Insert between component and component color
The Grid, Assisted, and Lead-WDO Methods
2. Click the checkboxes to enable the desired features below:
- Ability to specify the level of deterioration of components based on their description
- Ability to specify the positive value and the nature of the deterioration directly, instead of a random value
- Option to add the description '>1949' instead of 'New' in the Assisted Method
- In Descriptions: Preserve the terms 'Base Layer' and 'Coating'
All Methods
3. Click the checkboxes to enable the desired features below:
- In the description, only print the material components for Flooring, Walls, and Ceilings
- After surveying a room, automatically continue to next room to prep copy/paste
- Blank out description fields between each element addition
- In the description, insert semi-colons when return (enter) is hit
XV. Floorplans/Photo
Use this tab to personalize the Floorplans / Photo Modules.
XV.A Photo Settings
1. Click on  to select a single folder from your hard drive, or click on
to select a single folder from your hard drive, or click on  to use each client's folder to store photos.
to use each client's folder to store photos.
2. Click the checkboxes to enable the desired features below:
- Don't automatically resize or compress photos
- In Reports: Don't automatically reuse mission info (Asbestos, Termites/WDO)
- In the Photo Insertion Tool, confirm w/double-clicks to the folder, w/o having to access the Photo Touch-Up Tool
- Don't auto-sort photos
3. Indicate the Number of photos per line in the available text field.
XV.B Floorplan Settings
1. Click the checkbox to enable the feature below:
- Don't launch all floorplans at file startup.
Linked Sketching Software.
2. Click on  to select a sketching program from your hard drive. Click on
to select a sketching program from your hard drive. Click on  to remove a saved link from this field.
to remove a saved link from this field.
3. Enter the following parameters:
- Default font size for wall labeling (Lead Exposure) - Use the available drop-down menu to introduce it.
- Font color for wall labeling (Lead Exposure) - Click on the color selector box to display the Colors window, then select the color.
- Font Color for floorplan title - Follow the above instructions.
- Number of decimal points to use in floorplan - Use the available drop-down menu to introduce it.
4. Click the checkboxes to enable the desired features below:
- Set the number of decimal points to display in the floorplan's dimensions (6.3 m will show as 6.30 m)
- Automatically request the dimension's value (once the dimensions line is set)
- Display room surface areas in all modules (Asbestos, Surface Area computing, Lead Exp., etc.)
5. Click on  button to display the Floorplans / Photo Management tab.
button to display the Floorplans / Photo Management tab.
Image Compression Settings
6. Use the drop-down menus and/or text fields to set the depiction parameters for your floorplans/photos.
- Depiction parameters for Photo Images (default settings: 70%, 350x350px)
- Depiction parameters for General Property Photo (default settings: 80%, 650x550px)
- Depiction parameters for Signature Images (default settings: 90%)
- Depiction parameters for Floorplan Images (default settings: 70%, Zoom 100%)
- Max. depiction parameters for base floorplan (default: 2000px)
- Depiction parameter for images subject to PDF extractions (defaulty settings: 80%, 150 DPI)
7. Click the checkboxes to enable the desired features below:
- Work in PNG format
- Compress images before completing online transfers
- Use screen quality when converting from Word into PDF
Back on the Floorplans /Photo tab:
Default Photo and Sample numbering
8. Click on  button to display the Numbering window.
button to display the Numbering window.
9. Use this window to set the Numbering Settings (prefixes and suffixes) for the following parameters:
- Numbering of Survey Points on Sketch
- Numbering of Samples
- Number provided by Asbestos Lab
- Photo Numbering
- Suspect Materials/ Products Numbering
Note: You can set the default values by clicking on  button.
button.
Options
10. Click the checkboxes to enable the desired features below:
- Number each module independently
- Automatically select the next available number
- Encrypt 4 digits of numbering
- Directly assign a number w/o offering to select a photo.
11. To save your selections, click on  . To cancel the operation, click on
. To cancel the operation, click on  .
.
XVI. Asbestos
Use this tab to customize the Asbestos Inspection Module.
Description Import (not exp. valuable)
1. Click the checkboxes to enable the desired features below:
- Use a simple description derived from the floor/wall/ceiling description text
- When adding descriptions using the Description button, include the component that were noted in the 'Other' Section
- Group same-room components when adding descriptions via the Description buttonnnn
Display Settings
- Automatically obtain asbestos analysis results via the Internet
- Sort by number of materials
- Automatically generate a sample number (one sample per material)
- Add the number of materials to the sample number (In the file: Don’t check this box or the following one)
- In the Reports: Add the number of materials to the Sample number
- In the Reports: Add the file number to the number of materials
- In the Reports: Add the file number to the number of samples
- Do not specify that the material is present in other rooms
- Always have 'Absence of Asbestos' as a default choice
- Always display the buttons that allow adding descriptive elements (Grayed-out during inspections)
Printing
- Use a detailed component description
- In the Surveyed Materials Table: Don't include location or survey point marker
- Don't include photos when printing the Samples Template
- Print floorplans/sketches in Title blocks
- Don't add material details to floorplans/sketches
- Don’t add sample details to floorplans/sketches
 |
displays the Material Key window to introduce the caption to be used to label materials. |
 |
displays the Samples Key window to enter the caption to be used to label samples. |
- Don't add full-size photos if small versions of them already within report
- Don't add photos at the end of the report
2. Use the drop-down menus to set the following as needed:
- Default explanation to use when asbestos present
- Default explanation to use when no asbestos present
- Default explanation to use when no sample taken
3. Click the checkboxes to enable the desired features below:
- Color table lines and floorplans according to asbestos presence/absence
- Color lines in the details summary as follows:
If checked them, enter the color for the following elements by clicking on their color selector boxes, as explained above (Floorplan / Photo section):
- Font color for Non-Asbestos Containing Materials
- Font color for Asbestos Containing Materials (ACM)
- Font color for Materials where doubt still exists
4. Click the checkboxes to enable the desired features below:
- In case of positive findings: Automatically add an asbestos symbol
- Arrow color
- Color components with ACM same as text of corresponding summary assessment
XVII. Surface Area Computation
Surface Area Computation
1. Type of tertiary surface area (floor area by default).
2. Click the checkboxes to enable the desired features below:
- Add the total living area to the report's summary description
- Don't add the total living area to the report's summary description
- Reset the living area, privately-owned area and other area field boxes after each addition
- Work in cm
- Add a 'Total' line to tables at printing
- Don't include floorplans/sketches in printout
- Always display the measurement icon in the Field Area toolbar
- Don't include surface area figures in floorplans/sketches
XVIII. Lead Exposure
Use this tab to customize the Lead Exposure Inspection Module.
Module Management
Default measuring value
1. Set the default value from the available drop-down menu.
2. Click the checkboxes to enable the desired features below:
- Fill Data Sheet using image template (set as default)
- Complete maintenance tasks (sorting, renumbering, filtering inspection elements/measurements before printing)
- Lead Exp. - Count the ground as an inspection element
- Lead Exp. - Consider the frames and movable components as a single inspection element
- Lead Exp. - Include undetected Lead decay factors when printing
- Include only two measurements on walls
- Allow manual input of unmeasured inspection elements that are not in the measurements table (results section)
- Include inspection element degradations below a threshold of 1/mg/cm2
- Unlock the inspection element's cat. label (degradation cat. for positively-measured values)
- Insert the phrase 'At least one Cat. 1 or 2 inspection element was surveyed above the standardized conclusions
- Don't auto-number inspection elements when identifying them in the Surveyed Inspection Elements list box
- When importing: do not automatically add the non-applicable rooms to the list of surveyed rooms
3. Use the drop-down menus to set the following parameters as needed:
- Default degradation type for Category 2 insp. elements
- Default degradation type for Category 3 insp. elements
Printing Management
Printing Format for the Measurements Table
4. Use the checkboxes and/or drop-down menus to set the following parameters as needed:
- Replace the Standard Table with:
- Hide the 'measurement Location' column from the Regulatory/Standard 'Room by 'Room' Table
- Use the column widths specified in the report template
- Use this title for the 'Condition' column:
Customization Tool for the Measurements Table (Works only on Standardized tables)
5. Click the color selector boxes to choose colors for each of these elements:
- Font Color for the Cat. 1 Inspection Elements
- Font Color for the Cat. 2 Inspection Elements
- Font Color for the Cat. 3 Inspection Elements
- Highlight Color for the Cat. 1 Inspection Elements
- Highlight Color for the Cat. 2 Inspection Elements
- Highlight Color for the Cat. 3 Inspection Elements
- Font Color for the Highlighted Cat. 1 Inspection Elements
- Font Color for the Highlighted Cat. 2 Inspection Elements
- Font Color for the Highlighted Cat. 3 Inspection Elements
- Font Size of the Measurements Table
6. Use the drop-down menu to set the Font Size for the Measurements Table.
7. Click the next checkbox if you want to Use the same font as in the Report Template.
8. Click the checkboxes to enable the desired features below:
- Lead Exposure Module - In the Measurements Table: Add a column named "!" to emphasize Cat 2_# Inspection Elements
- Merge the cell of identical Inspection Elements (Looks better but slows down printing)
- Don't color Cat. 1, 2, or 3 Inspection Elements
- Color the background of the Cat. 1, 2, or 3 Inspection Elements
XIX. WDO/Pests
Use this tab to personalize the WDO / Pests Inspection Module.
Description Import
1. Click the checkboxes to enable the desired features below:
- By default, only add wooden elements or components such as Flooring, Walls, Ceiling, and woodwork
- Likewise, insert the components noted in the 'Others' section when adding them via the description button
- Group components belonging to the same room when adding them via the description button
Display Preferences
- Use buttons instead of check boxes to display survey elements
- Automatically define termite (or WDO) inspection times (as 78% of the duration of the Field Inspection)
- Don't add a time-stamp to photos
2. If you want to add a note as an Intro to WDO Conclusions, enter it on the next text field.
Printing Preferences
3. Click the checkboxes to enable the desired features below:
- In the list of components, use semicolons instead of line breaks
- Don't separate features from findings (in the Survey Table)
- Insert a separator between levels
- Merge identical cells, such as location
- In WDO Reports: Use the phrase 'Absence of Any Evidence' instead of 'Absence of Any Evidence of WDO Infestation'
- Don't add floorplans/sketches to printouts
- Don't add full-size photos to printouts if small versions of them have already been added to the report
- Don't add photos to the end of the report
XX. Other
Use this tab to personalize the customizable modules.
Customizable Module
1. Click the check box to enable the feature below:
- Always display the Customizable Module's icon on the Field Section toolbar.
Natural, Mining and Technological Risks Assessment (NMTRA) / Soil Pollution Risk-Status Assessment (SPRSA)
NMTRA Files Directory
2. Click on  to select a single folder from your hard drive, or click on
to select a single folder from your hard drive, or click on  to use each client's folder to store these files.
to use each client's folder to store these files.
3. Click the checkboxes to enable the desired features below:
- Display SPRSA findings in the NMTRA Summary
Livability Condition Assessment Following Remodeling Work
- Don't automatically add special remarks when the boxes 'YES, 'NO' or 'REMOD. WORK' are checked
- Solely print criteria that has been marked as 'YES'
Building Structural Inspection
- Don't include empty/unusable tables.
Digital Services Evaluation
- Always display the module's name in the menu bar
- Automatically submit reminder requests
Property Condition Inspection
- Use a total of 5 Condition Ratings. Edit the condition ratings as needed.
Note: Ratings shouldn't be depicted by more than 4 characters (ideally only 2), as to not displace text during printout.
ADA Compliance Expert Assessment
- In Reports: Use simplified location
- Reset Recommendation Window Every Time
Periodic Surveys
-
In electric system periodic survey report: Display only item numbers
XXI. Document Management/Data Exchange
Use this tab to set the computing related settings.
Network
Use both Local and Remote Server Administration
1. Check the YES box to use both of them.
Local Connection
2. Click on  to set the local connection.
to set the local connection.
Server Connection
3. Click on  to set the server connection.
to set the server connection.
Transfer Settings
4. Click the checkboxes to enable the desired features below:
- Automatically close a transferred file
- Transfer associated invoice when transferring files (Server/Local)
- Replace data when transferring (Do not merge data if a field exists in one database and not in the other)
- Search for the last available file, invoice or estimate number available throughout the network
- Delete the Online Data-Exchange Folders once the file download has occurred
- Don't prevent the opening of an exported file
- Don't modify the status of a transferred file
XXII. Online Services
Internet Settings
1. Click the checkboxes to enable the desired features below:
- Don't check for software updates over the Internet when software is in use
- Don't detect PROXY servers (as to accelerate Intent connections)
Check this last box to turn off detection of proxy servers when you are connecting to the internet. If this feature is enabled (the box is UNchecked), your computer will access the internet via your Server and Modem. Checking this box may improve certain areas of system performance related to internet connectivity, which is faster but unsecured.
Settings for LICIWEB Transfers
2. Enter the Website, Login, and Password for your LICIWEB Transfers, then click on  .
.
3. Click on  to test the connection.
to test the connection.
4. To Submit the LICIWEB file details that were entered when the Job Order was created, check the respective box.
Settings for LICIEL Online Transfers
5. Enter the Website, Login, and Password for your LICIEL Online Transfer site, then click on  .
.
6. Click on  to test the connection.
to test the connection.
7. To Use LICIEL in LICIELWEB Mode, check the respective box.
8. Click on  for more information.
for more information.
LICIEL Cloud Settings
9. Click the checkbox to enable the feature below:
- Automatically submit files to LICIEL Cloud.
To change the Administrator's Password on the LICIEL Cloud
10. Click on  .
.
Online Data Transfer Areas
The Online File Sharing Area option allows you to exchange files between computers in your company using the LICIEL Diagnostics Software. If you have subscribed to the Liciel Cloud option, LICIEL will continuously synch files in your Local Environment and Online-File Sharing areas throughout all your LICIEL-equipped computers and tablets. You manage your file sharing from your LICIEL Home screen as shown below.
--->--> See the WikiLICIEL "Home Screen" article for more information.
|
XXII.A Adding an Online Data Transfer Area
1. In the Online Data Transfer Areas section, enter the new Data Exchange Area name, Exchange Area Login Name, and Password in the three fields provided.
2. Click on  to copy the new information to the grid.
to copy the new information to the grid.
3. Click on  .
.
XXII.B Replacing an Online Data Transfer Area
1. In the Online Data Transfer Areas section, select the area that you want to replace.
2. Enter the new Data Exchange Area name, Exchange Area Login Name, and/or Password in the fields provided.
3. Click on  .
.
4. Click on  .
.
XXII.C Deleting an Online Data Transfer Area
1. In the Online Data Transfer Areas section, select the area that you want to remove.
2. Click on  .
.
3. Click on  .
.
XXII.D Changing the Password in a Selected Area
1. In the Online Data Transfer Areas section, select the area you want to work with.
2. Click on  .
.
XXIII. Printing/PDF
Use this tab to customize the Printing/PDF tool.

- Embedded Software Configuration Section
1. Click the checkboxes to enable the desired features below:
- Don't repaginate a document before opening it
-
Convert generated documents using embedded PDF tool
2. Use the drop-down menu to select the page zoom when opening document.
MS Word Configuration Section
3. Click the checkboxes to enable the desired features below:
-
Keep the spellchecker active (Slows down report printing)
-
Minimize the Word/OpenOffice windows once the document printouts have been generated
-
Use one Word doc per Report (to be able to edit one while another's printout is being generated) - Check this box to generate report documents individually, rather than as a single document. This allows you to edit completed reports while others are still in process. If left unchecked, LICIEL creates a single document for multiple reports, which locks that document for editing during report generation.
OpenOffice Configuration Section
- Use OpenOffice instead of MS Word to generate documents
-
Use OpenOffice instead of MS Word to open report templates and generate PDFs
- When using OpenOffice, reopen documents automatically using Word
- Wait-time at each image insertion to slow down OpenOffice (btwn. 30-2000ms). Insert the wait time in the available text field.
General Print Settings Section
- Don’t filter the field report templates to be printed in the Printing window
- Directly replace the printed folders / Don't add Date to the name of printed folders
- In the Final Report: Do no turn () or(X) into empty or checked check boxes
- In the Report Templates: Place signatures in background and raise them X mm - Use the drop-down menu to select the value.
XXIV. Email Apps
Use this tab to personalize your E-mail Apps.
- Software of choice to send/receive or manage emails - Select your preferred email program from the drop-down menu.
- Don't send message bodies with MS Outlook, but do copy it in the clipboard - Check this box to copy message bodies into the clipboard for editing, prior to sending them.
XXV. Photo Management
Use this tab to customize your photos (kindly refer to section "XV. Floorplans/Photo" for detailed instructions).
XXVI. Databases
Use the Drop-down Menus tab to customize the LICIEL Diagnostics module's drop-down menus.
XXVI.A Adding an Option to a Drop-down Menu
1. In the Function drop-down menu, select a Function to manage the options available to users. The Function name describes the options that are offered in the drop-down, and is generally similar to the drop-down menu name displayed in the software.
2. Click on  to display the Enter Value window.
to display the Enter Value window.
3. Introduce the new option, then click on  . To cancel the operation, click on
. To cancel the operation, click on  .
.
Use the following buttons to manage the drop-down menus section as follow:
 to delete the selected line.
to delete the selected line. to displays the Edit Option Values window (similar to Add Option Values, above).
to displays the Edit Option Values window (similar to Add Option Values, above). to copy the selected line, and add the new line to the grid.
to copy the selected line, and add the new line to the grid. to delete any custom options you may have added, and restore the original options provided by LICIEL.
to delete any custom options you may have added, and restore the original options provided by LICIEL. to select your preferred case for the display of options, both on this window, and in the related software drop-down menu.
to select your preferred case for the display of options, both on this window, and in the related software drop-down menu. to display the Import/Export/Copy options, as shown.
to display the Import/Export/Copy options, as shown. to move the selected option up or down one position in the display.
to move the selected option up or down one position in the display.
 to save changes made in the current session.
to save changes made in the current session. to discard changes made in the current session.
to discard changes made in the current session.
XXVII. Company's Drop-down Menus
Use the Company's Drop-down Menus tab to customize the LICIEL Diagnostics company's drop-down menus (kindly refer to section "XXVI. Databases" for detailed instructions).
XXVIII. List of Cities
LICIEL software includes a database containing all cities, based on an official database available on the internet. Use the List of Cities tab to sort, add or delete cities.

- 1. Introduce the default country (optional) in the available text field.
2. Click the checkbox to set the feature below:
- Don´t alphabetize cities when making a search per zip code.
Use the following buttons to manage the List of cities tab as follow:
 to search the grid for a complete Zip Code or City name (full text, exact match only).
to search the grid for a complete Zip Code or City name (full text, exact match only). to display the Edit Cities window.
to display the Edit Cities window.

Complete the fields, then click on  . To cancel the operation, click on
. To cancel the operation, click on  .
.
 to copy the selected line, and add the new line to the grid.
to copy the selected line, and add the new line to the grid. to delete the selected line.
to delete the selected line. to load the most recent used database.
to load the most recent used database. to ...
to ... to convert city names to all capital letters.
to convert city names to all capital letters. to move the selected city up or down one position in the display.
to move the selected city up or down one position in the display. to save changes made in the current session.
to save changes made in the current session.
XXIX. Labs
Use the Labs tab to manage your Asbestos and Lead testing labs, and to indicate which the default lab is for Job Orders.
XXIX.A Adding a Lab Record
1. Click on  beside either the Asbestos or Lead Testing Lab grid (depending on which type you want to add) to display the Lab window.
beside either the Asbestos or Lead Testing Lab grid (depending on which type you want to add) to display the Lab window.
2. Complete the fields, then click on  to save the record, then display a blank window for another entry,
to save the record, then display a blank window for another entry,
~or~
click on  to save the record and close the window.
to save the record and close the window.
XXIX.B Deleting a Lab
1. Click to select the lab that you want to remove.
2. Double-click on  .
.
A confirmation/countdown pop-up window will appear.
3. Click on the Yes button to confirm the deletion, or on the No button to cancel it.
Use the following buttons to manage the Display and Options: to move the selected lab up or down one position in the display.
to move the selected lab up or down one position in the display.
To set a lab as default, move it to the top of the list. to display the Import/Export/Copy options, as shown.
to display the Import/Export/Copy options, as shown. to save changes made in the current session.
to save changes made in the current session.











































